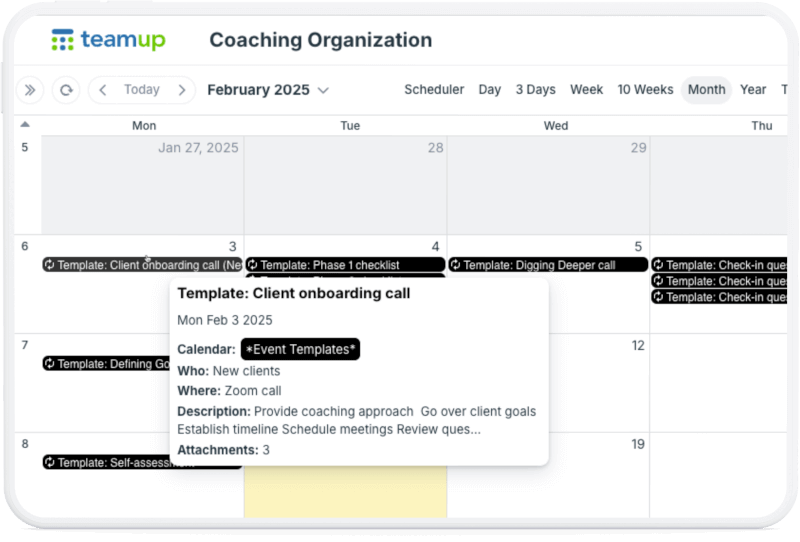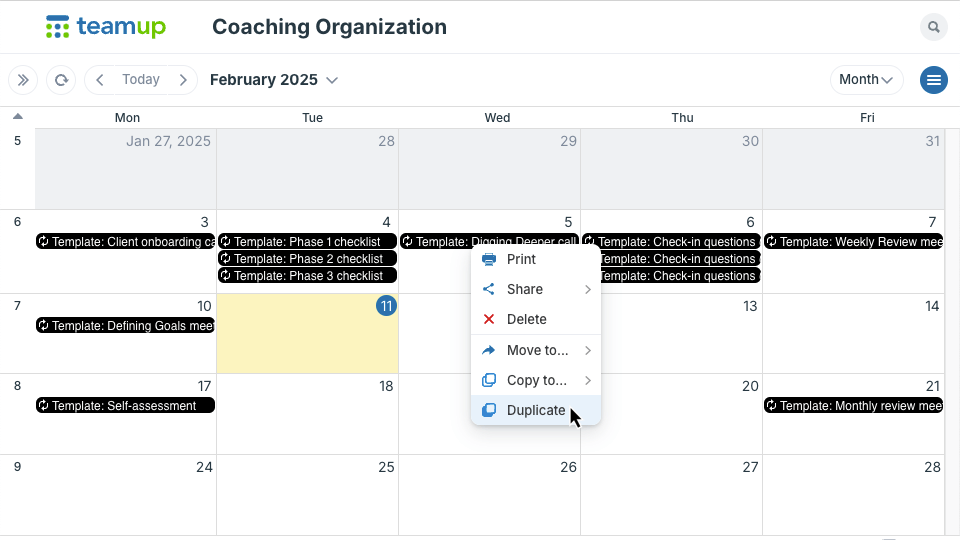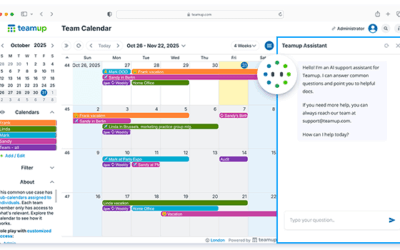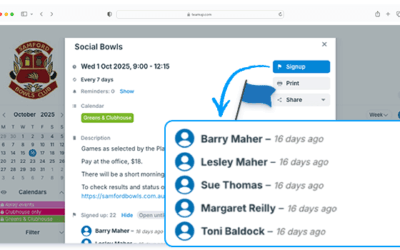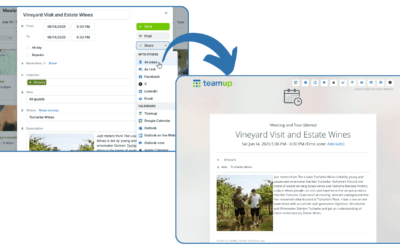In many work scenarios, you need to create the same type of event repeatedly. For example, you might frequently set up client onboarding calls or service jobs for equipment maintenance.
Using a recurring event series for these events doesn’t work: The events occur frequently but not regularly, and key details change on each event. But a lot of the information stays the same. For a client onboarding call, you may need the same set of documents and an agenda for covering key points. For maintenance jobs, you may need to link to equipment specifications and include a maintenance checklist. You can save time and work more efficiently by setting up event templates to serve as a quick starting point.
The Steps
- Create a template event for each “event type” you need frequently, including all the relevant info.
- Set it to repeat so it’s always easy to find on your calendar.
- Duplicate it whenever you need to create a new event of the same type.
Set up event templates
Start with creating a single event with all the basic information you want in the template. Then make this event repeating so that it is easily visible in your calendar without searching for it. Optionally create a template sub-calendar and limit the access only to users who need the templates.
Include all the information
To make event templates useful, include all the basic information you typically need for this specific event type:
- Event fields prefilled with standard choices
- Documents uploaded in Attachments
- A basic agenda or checklist in the Description
- Links to resources added where needed.
For the details that change with each specific event (such as the client name and contact number), you can leave the relevant field blank or add a reminder (e.g. Add model and serial number). Give the event template a clear title, such as “Template for Customer Onboarding Calls” or “Template: Maintenance Jobs.”
Note that event comments are not included when you duplicate an event, so don’t use the comments to hold template information.
Set a recurrence rule
To make it easy to use event templates, make them repeat on a regular pattern so that at least one instance is visible in your default calendar view. Set the recurrence rule based on the calendar view you use most often. For example, if you’re typically in Month view, have template events repeat monthly. Learn more about creating recurring events beyond daily, weekly or monthly.
Organize event templates
If you make multiple event templates, consider using a dedicated sub-calendar for them. You’d assign all the template events to this sub-calendar, so they don’t clutter your other calendars and they’re also easy to find. You can hide the whole Event Templates sub-calendar to remove all template events from view when not needed. If you want to review all the event templates you’ve created, try Table view and toggle on only the Event Templates calendar.
Use event templates
Once you have an event template made, you can create a new event by duplicating it. Then all you have to do is add the details specific to this event.
- Right-click the template event.
- Select Duplicate from the context menu.
- A duplicated event will open with all the information copied except for the sub-calendar.
- Assign a sub-calendar(s).
- Adjust the date and time.
- Add any other details specific to this event (e.g. client name, contact number, job location).
- Save the event.