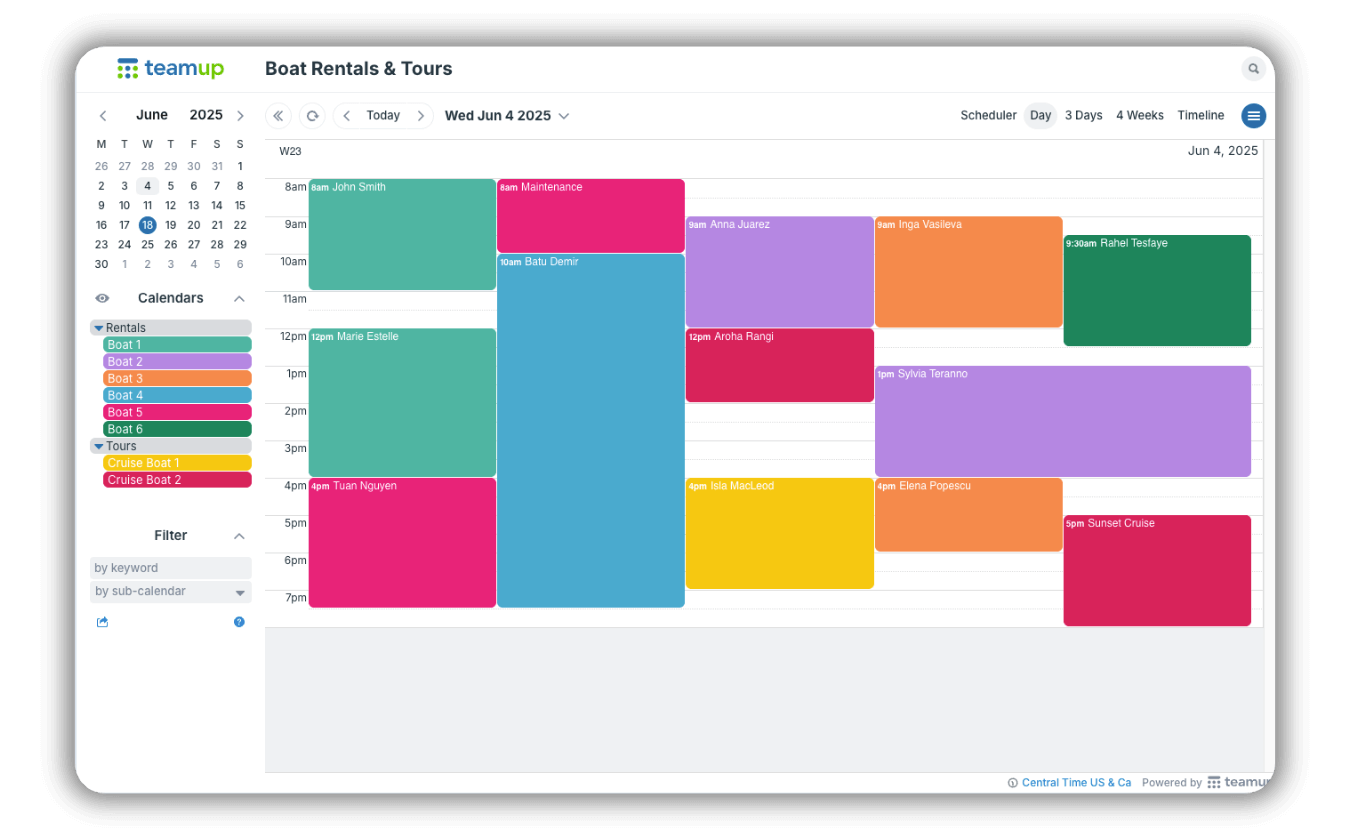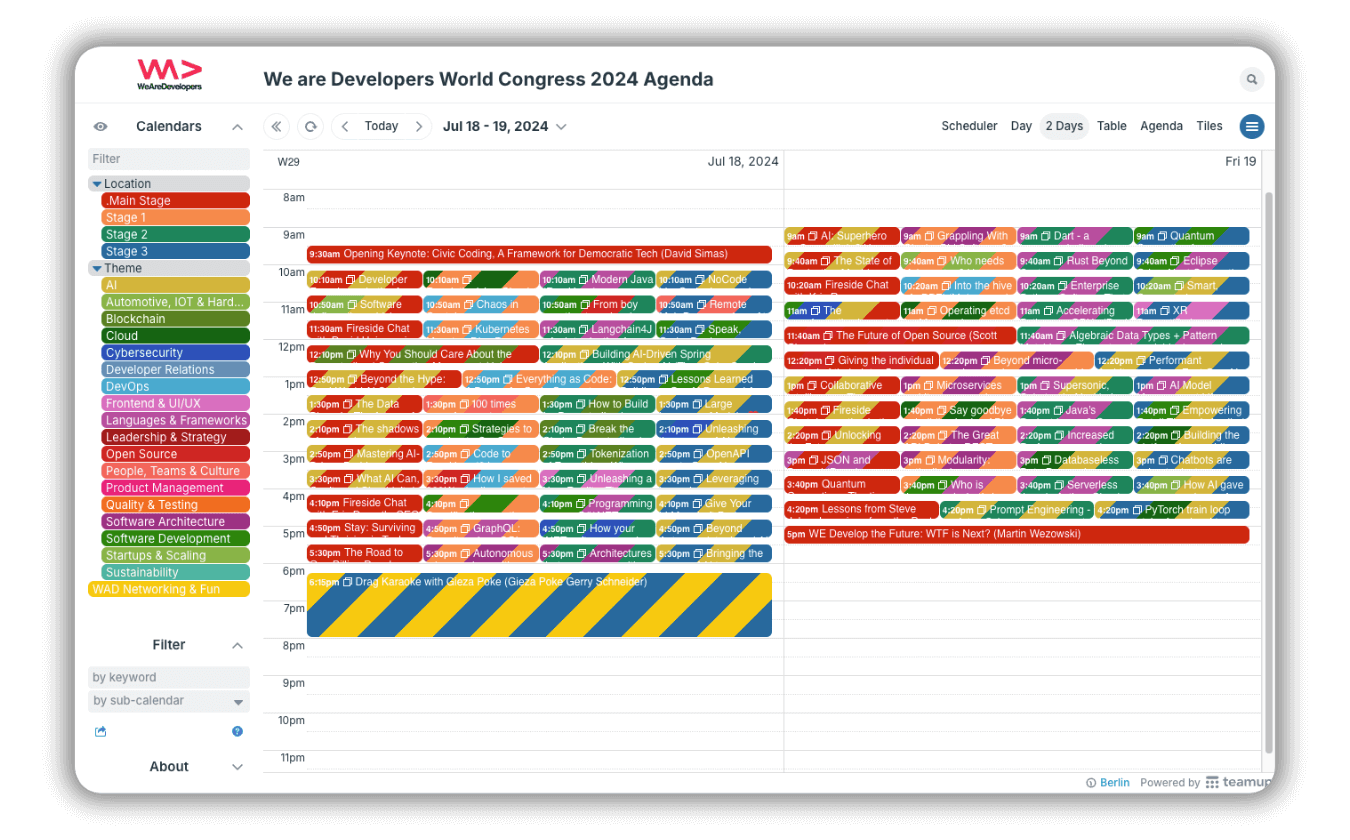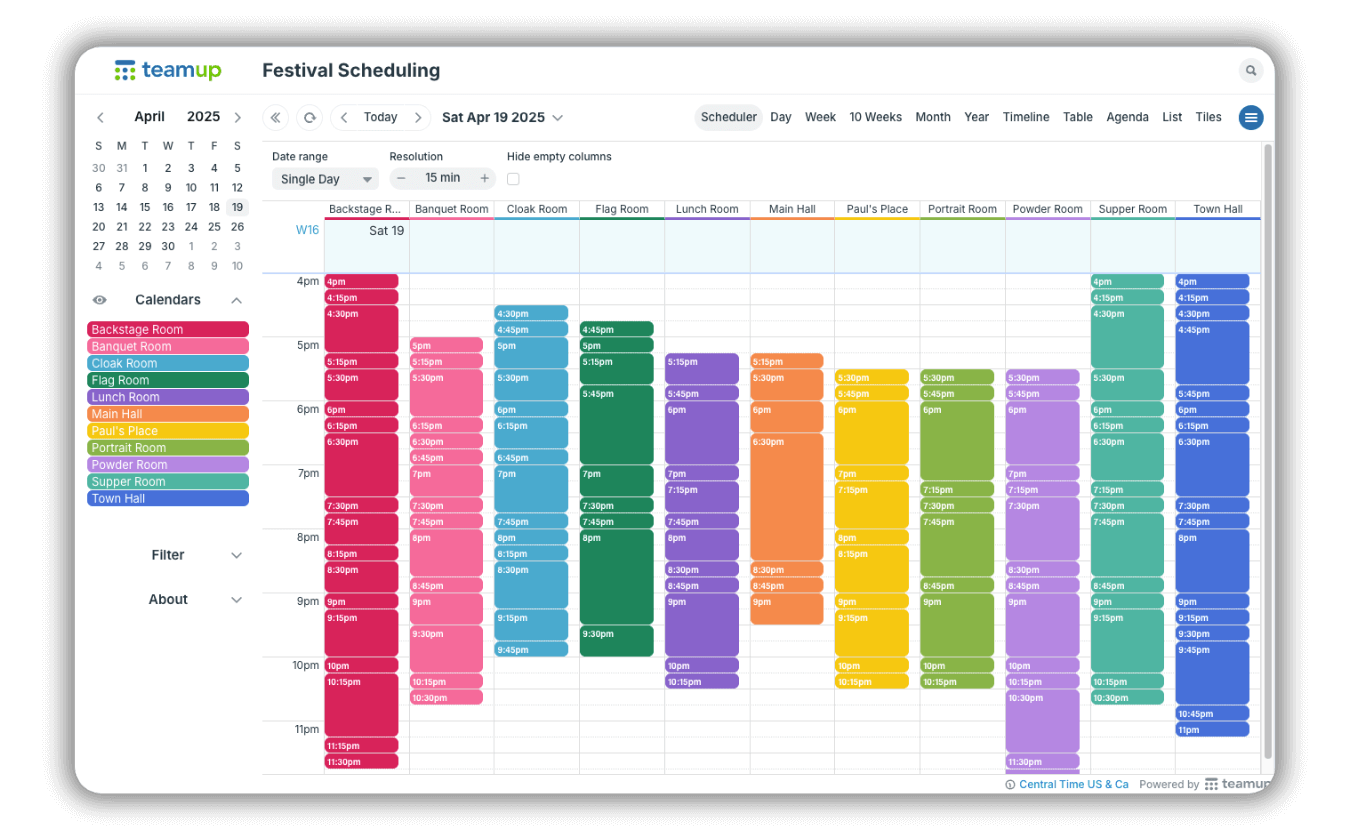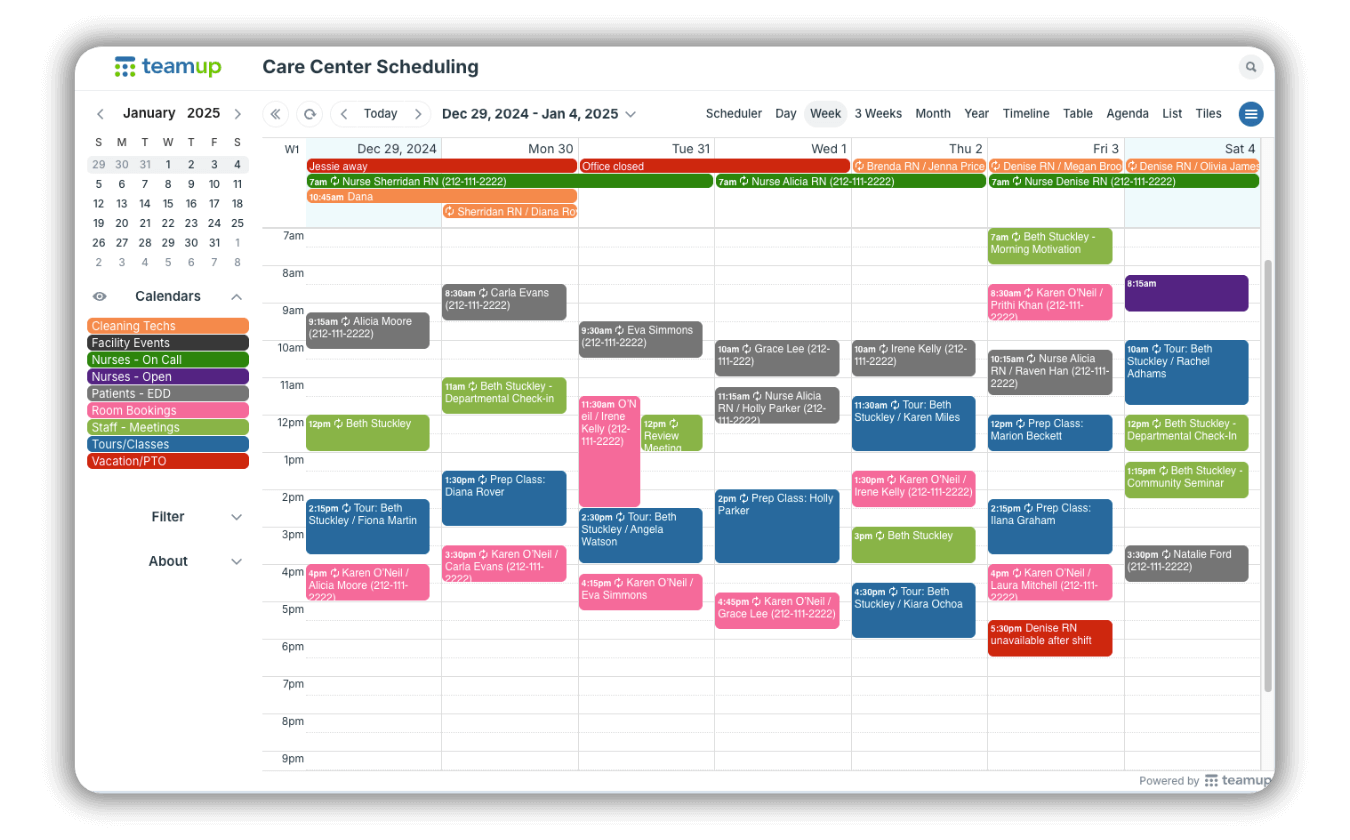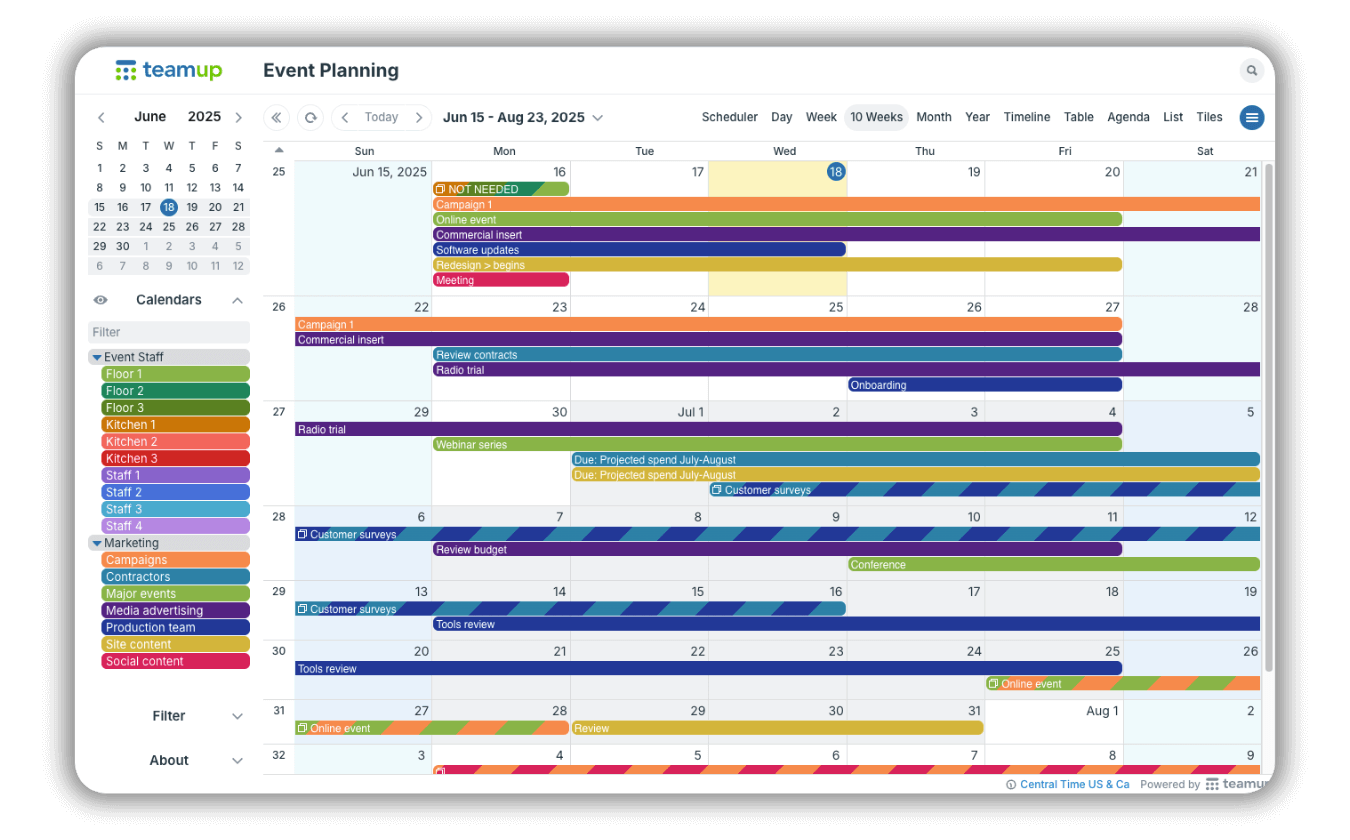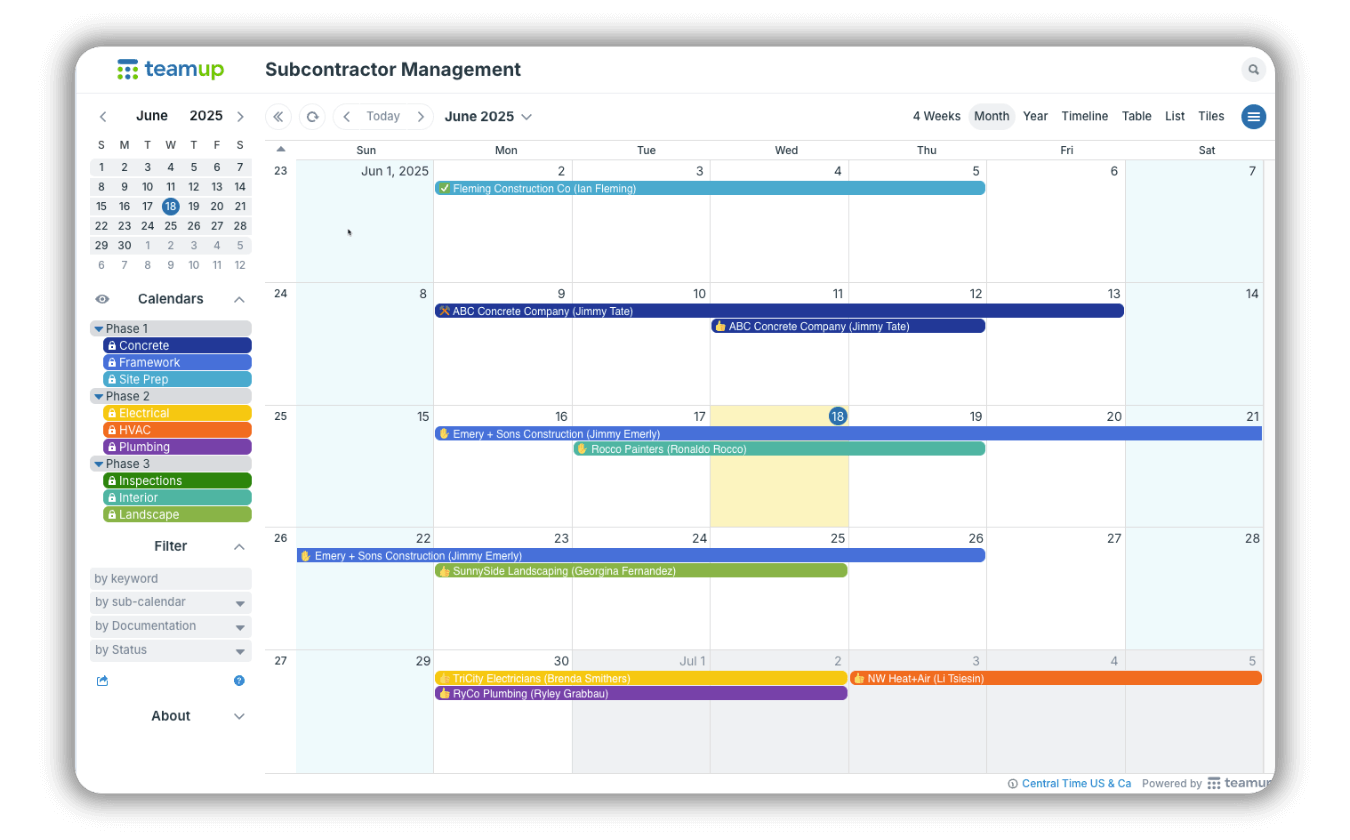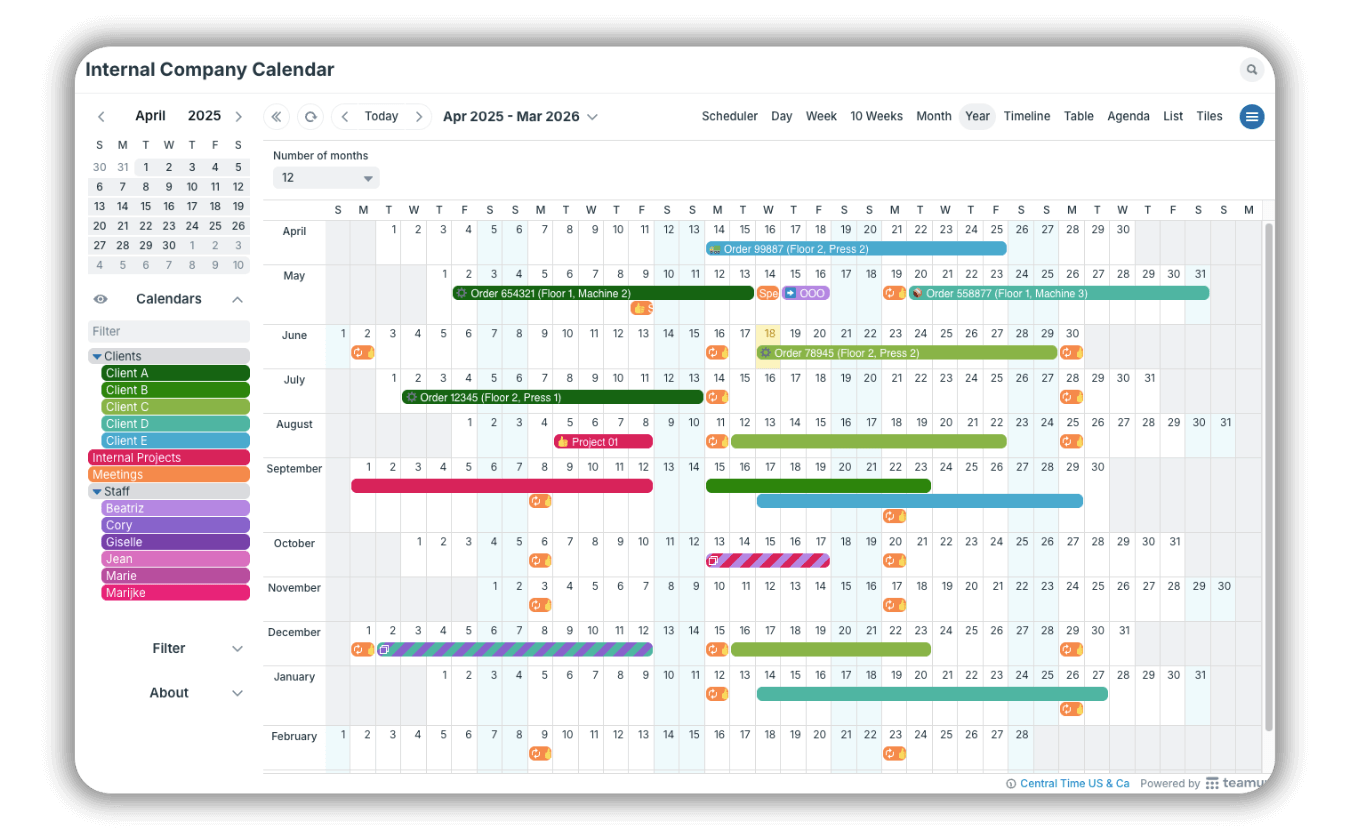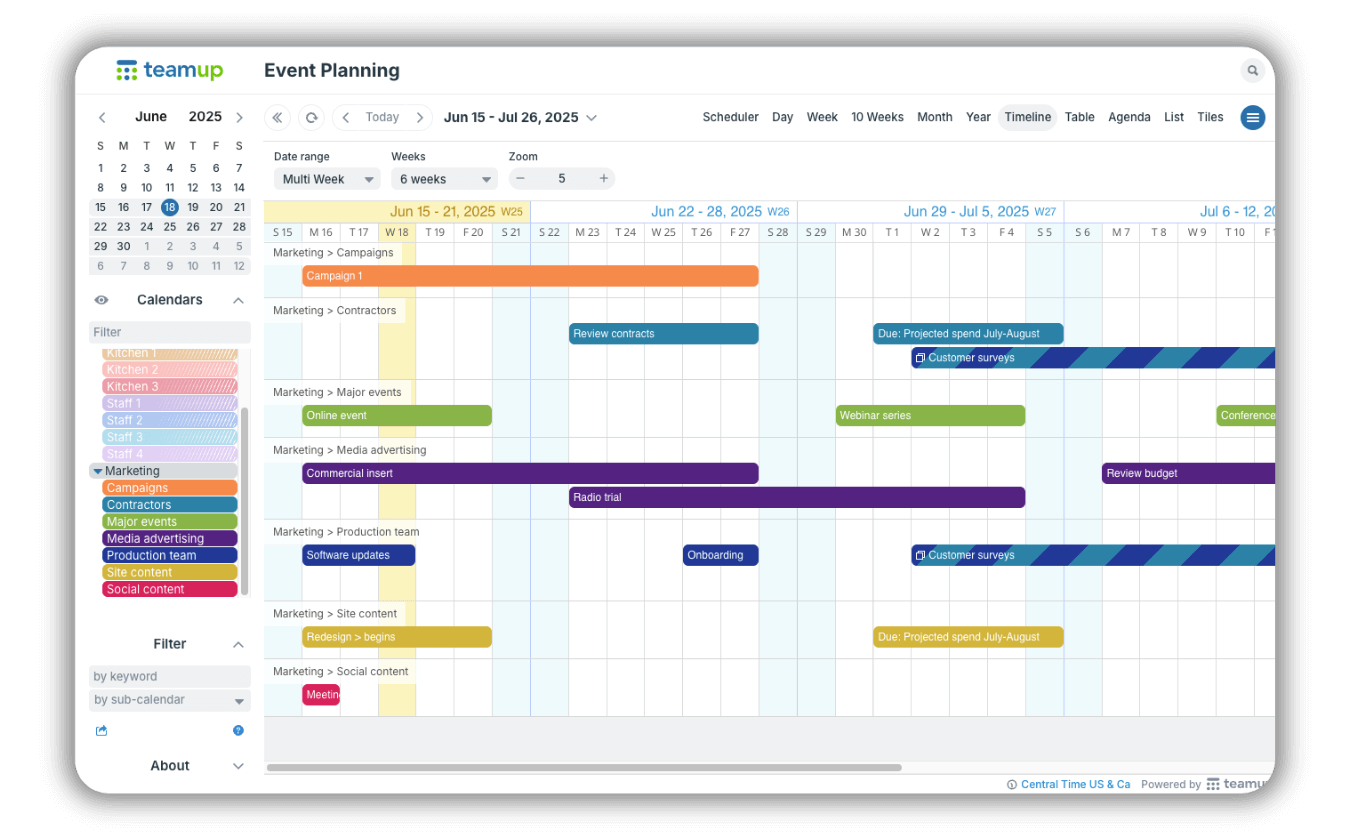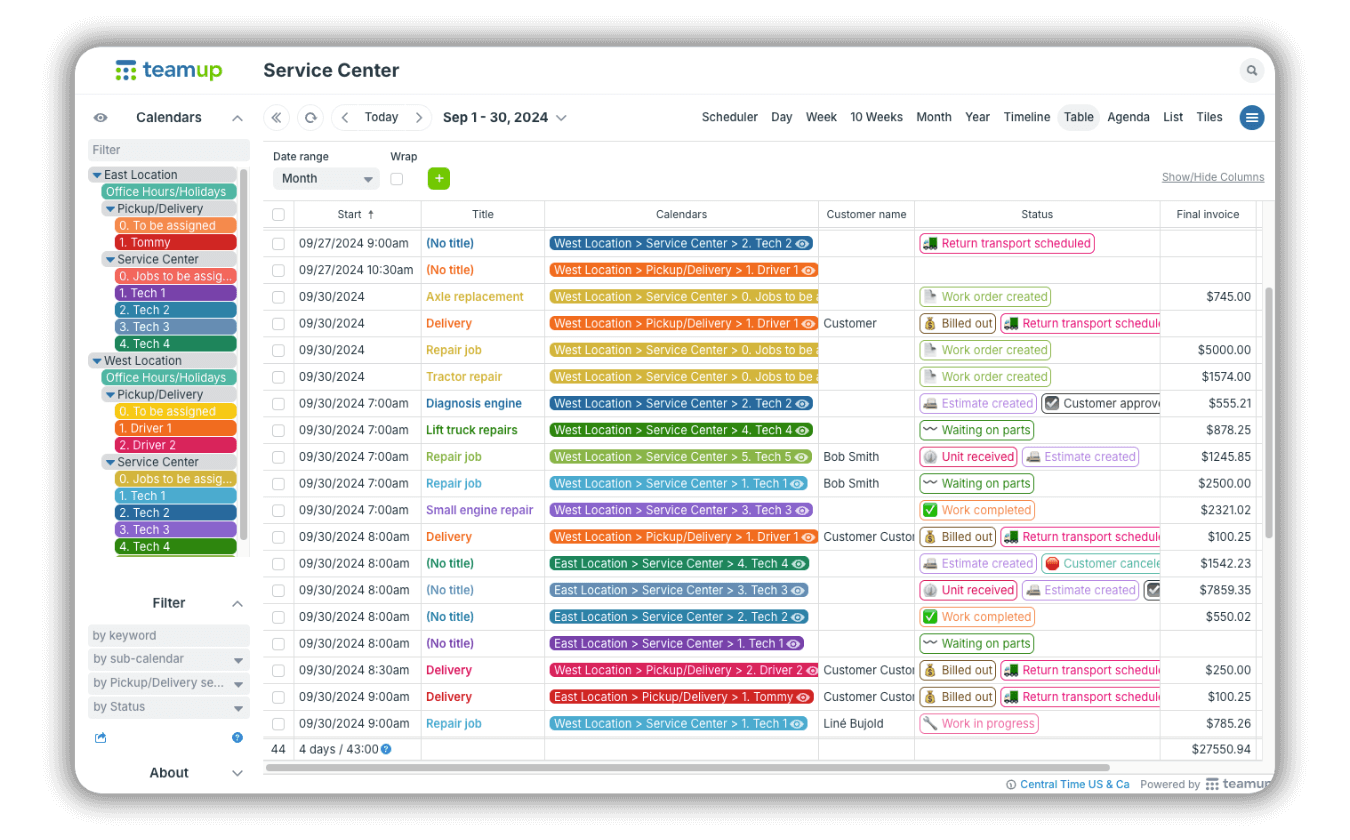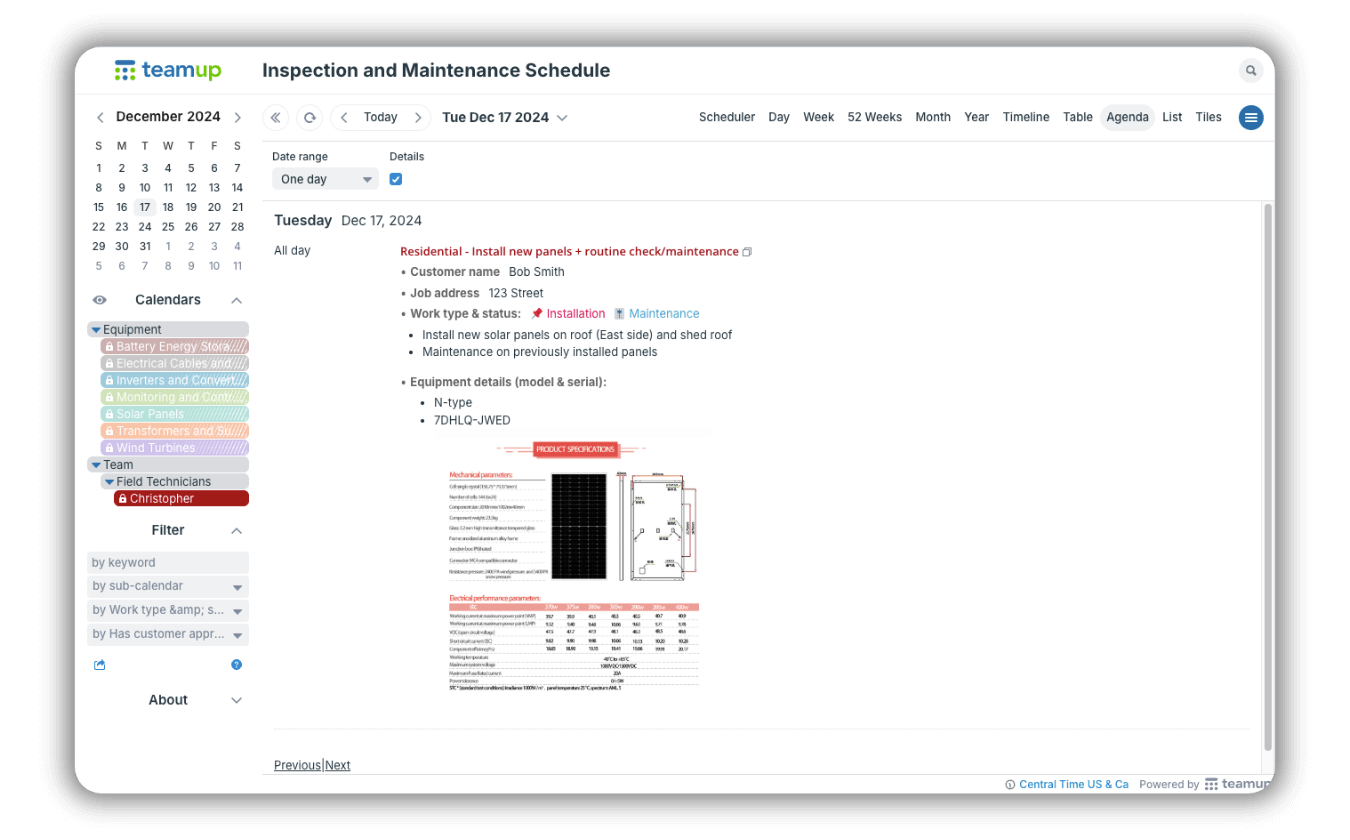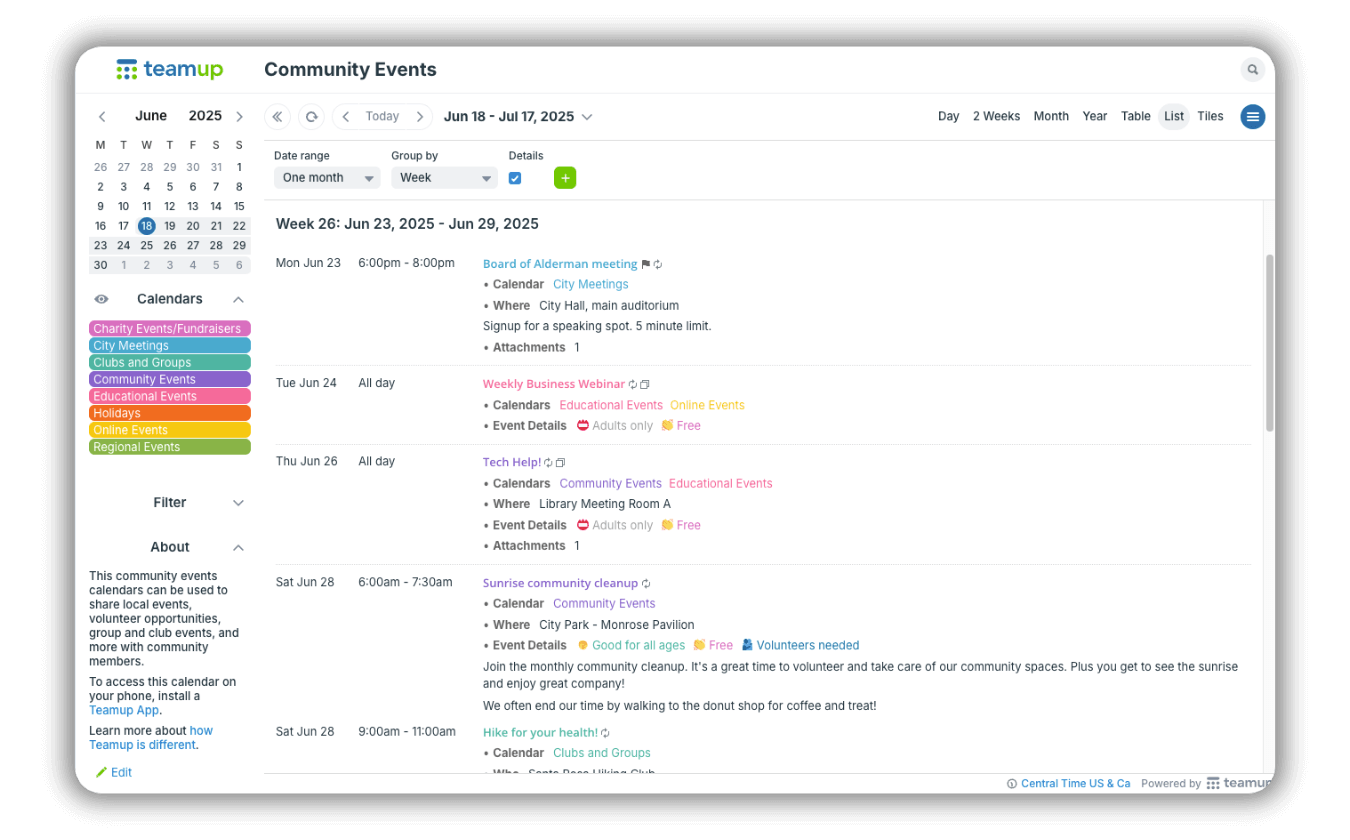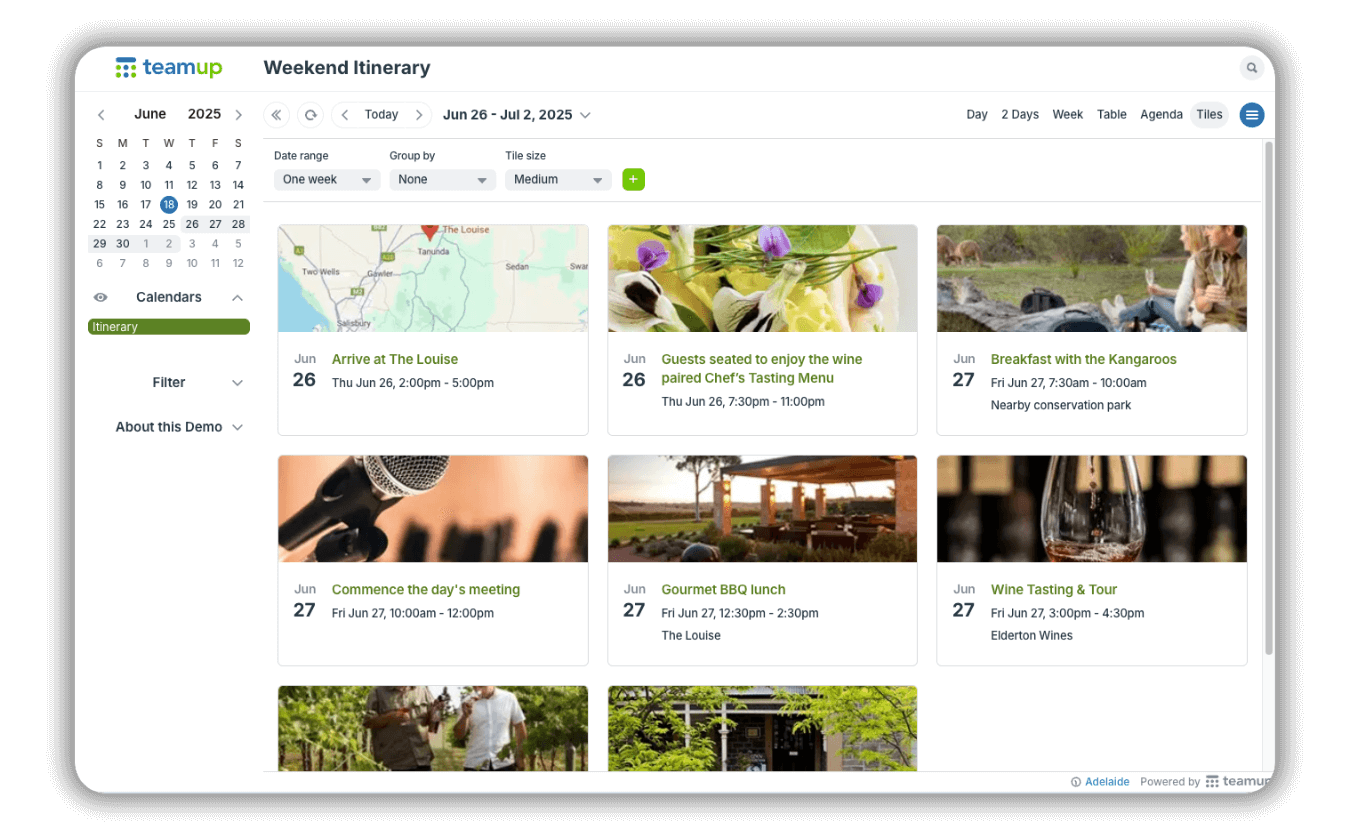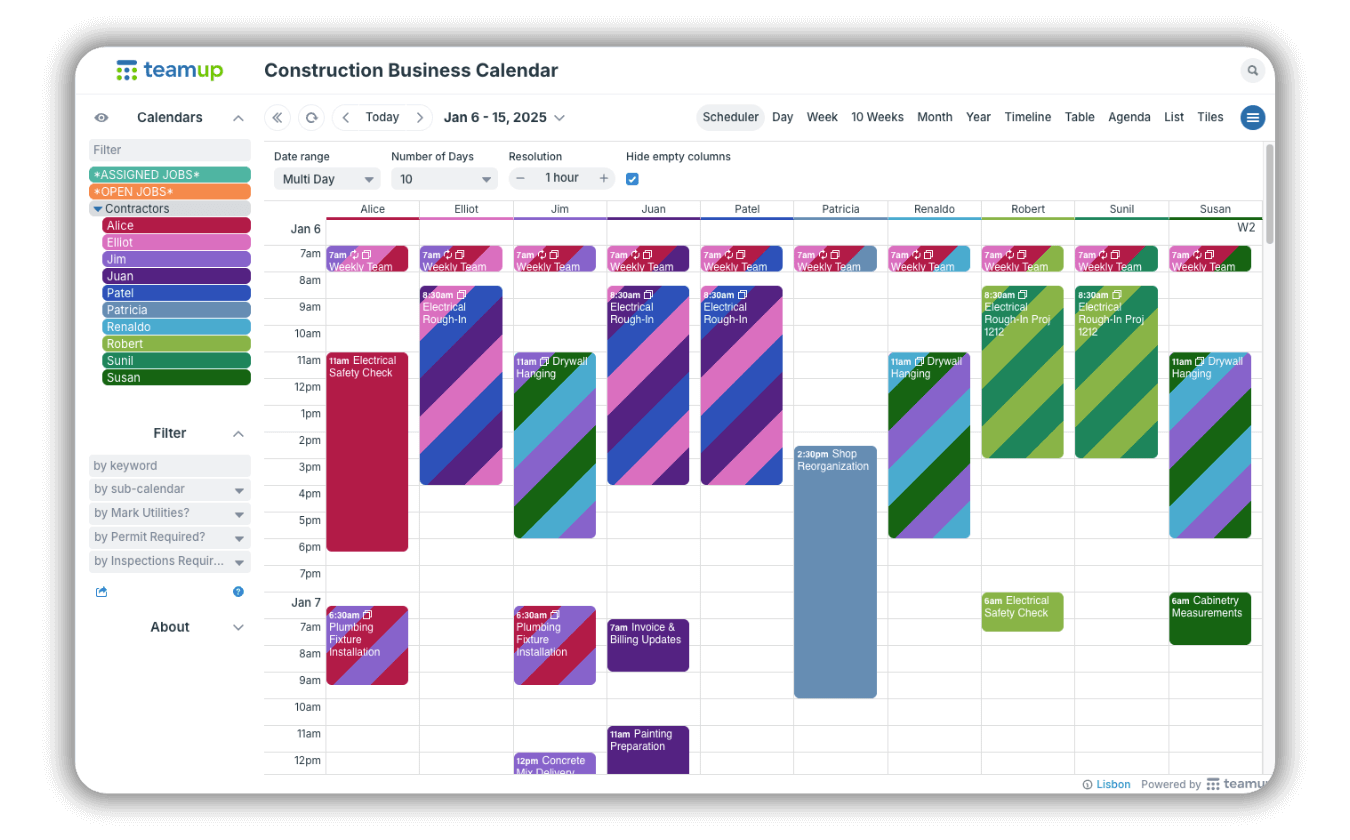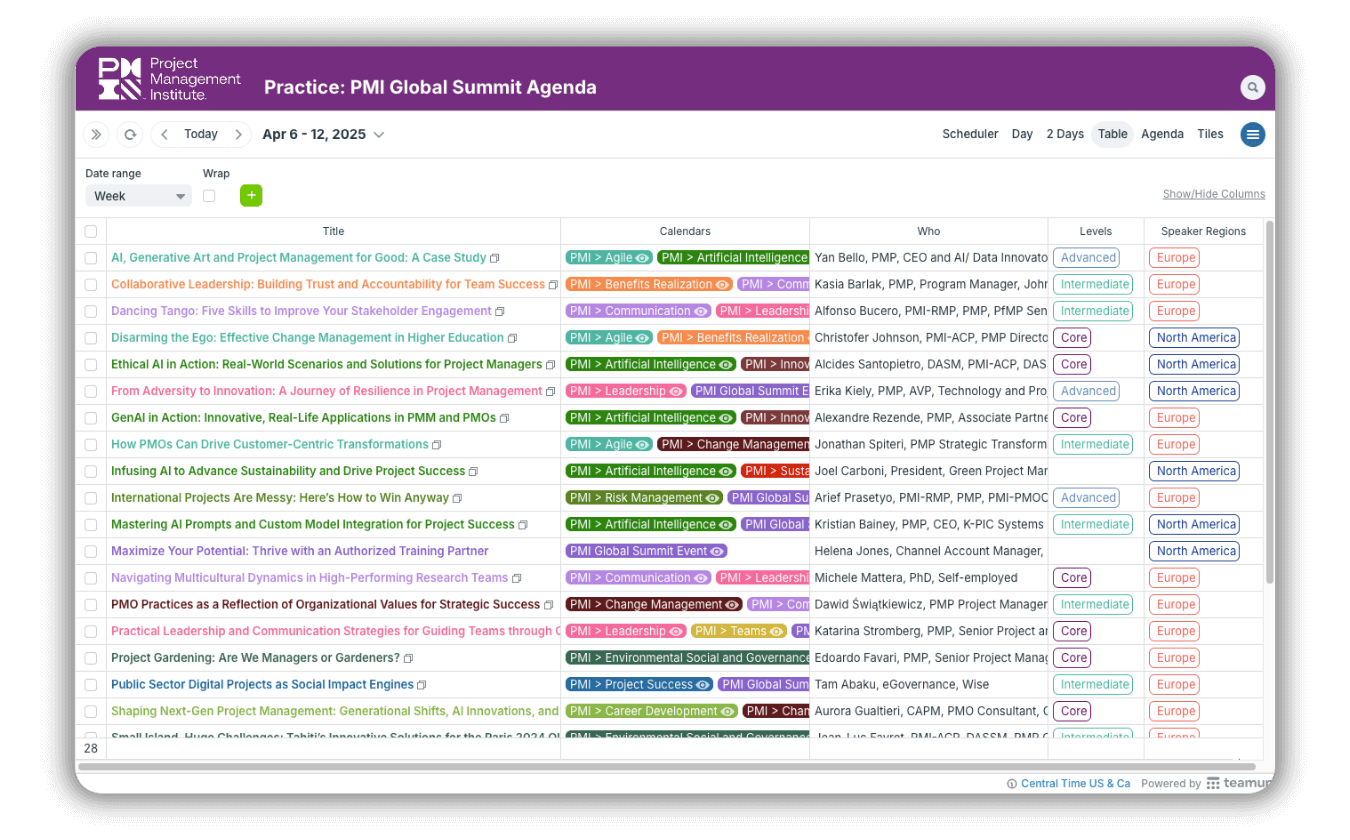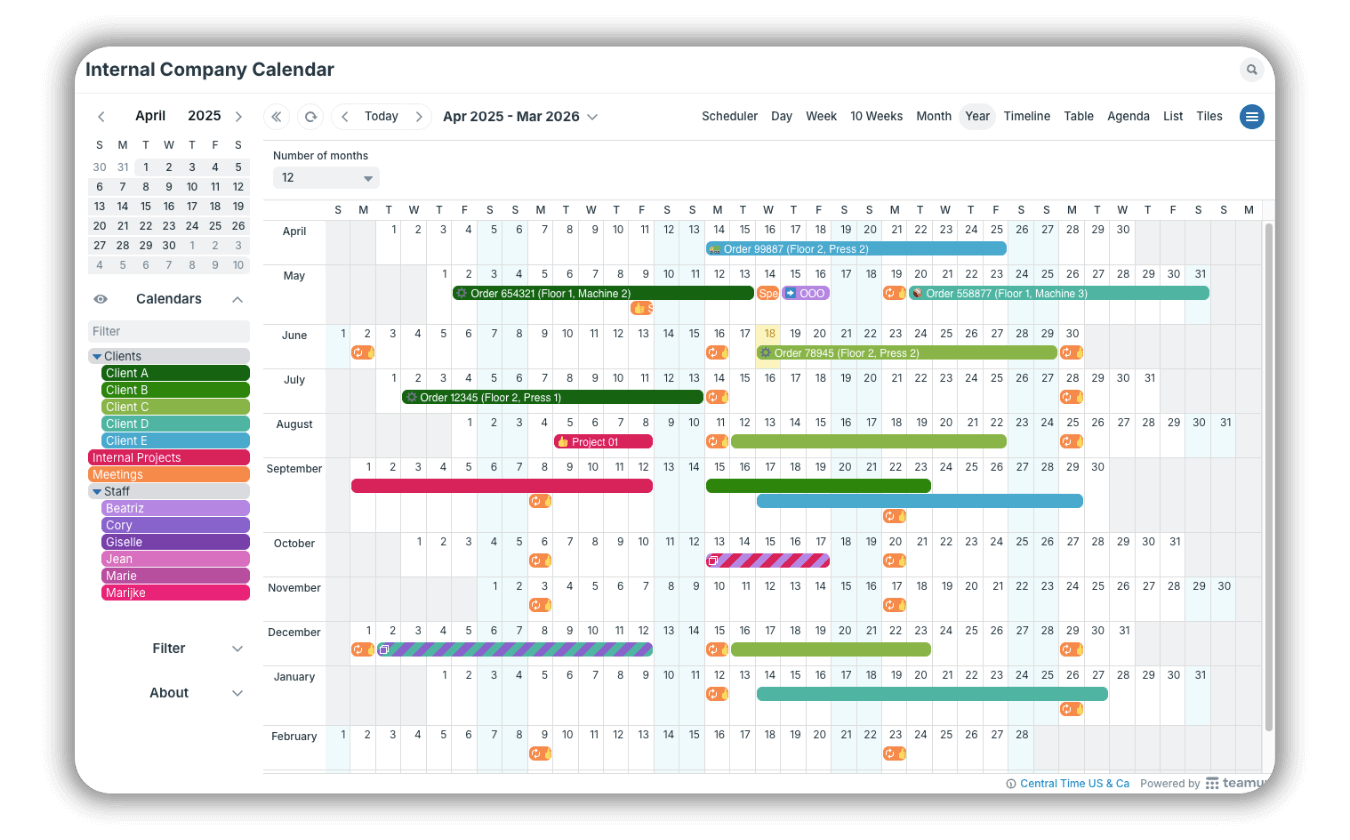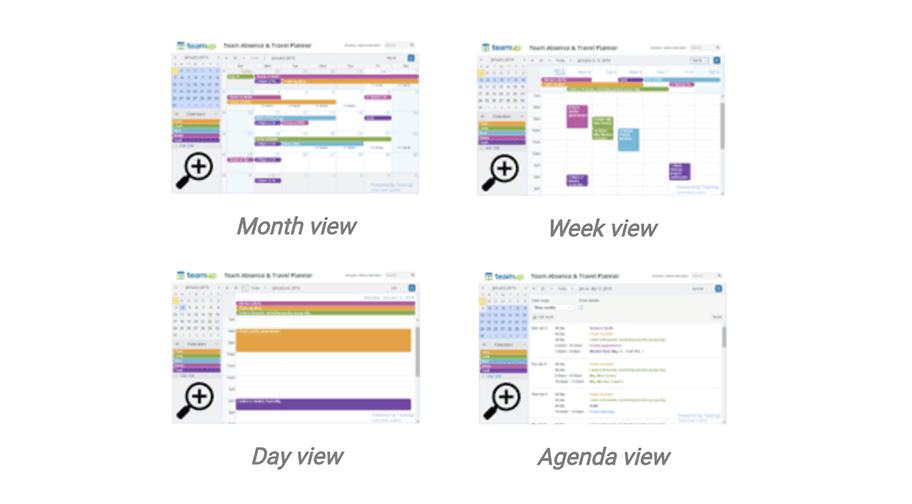12 Calendar Views
Unique, versatile, powerful calendar views to visualize all the moving parts. Zoom in for the details, or zoom out for the big picture.
Visualize beyond conventional calendar views
Shift between classic Day, Week, and Month views to unique Table, Timeline, Tiles, and Scheduler. Work with a single year on one page to manage long-term scheduling and planning. Configure the date range for incremental daily planning or high-level, multi-year overviews. With Teamup, you have more ways to view the same data for better insights and resource planning, faster decision-making, and easier collaboration.
How calendar resolution works
Calendar resolution is the vertical scale of the time grid shown in the calendar. It changes how each hourly block is divided, from 5-minute segments to 60-minute blocks. The smaller resolution the more vertical space there is to display event titles. For calendar views with a time grid (Scheduler, Day, Week), all users can configure the calendar resolution under the hamburger menu.
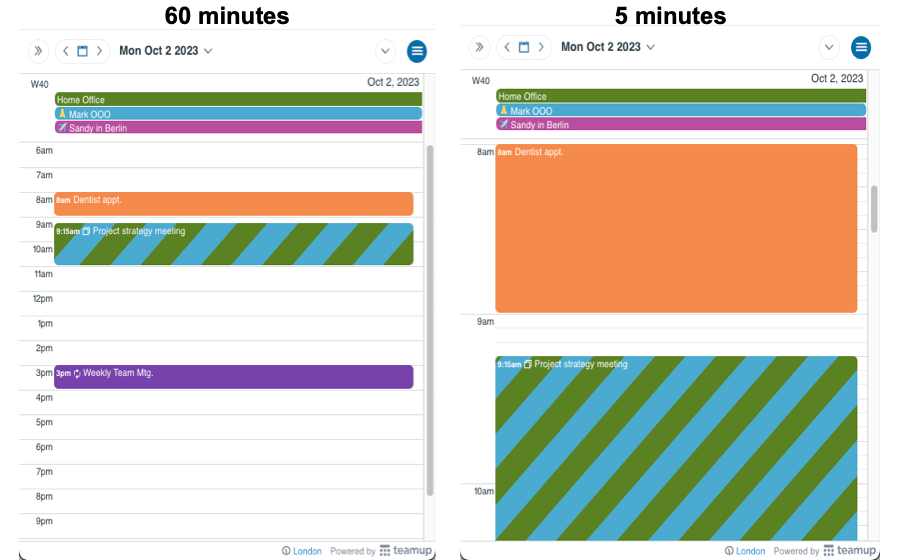

Visualize schedules
Understand the schedule at a glance with color-coding, clear layouts, and built-in visual cues that show availability and make resource matching quick and easy.
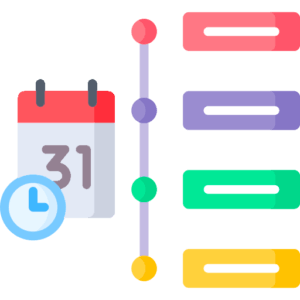
Explore the data
Get insights from your calendar with configurable views, unique calendar layouts, sub-calendar toggling, and multiple filters to use the information you already have.
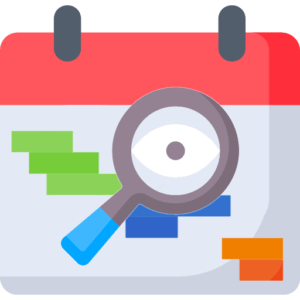
Change perspectives
Consolidate scheduling silos on one page, then shift the view for short-term adjustments or long-range planning and get the right perspective for each decision.
TABLE OF CONTENTS