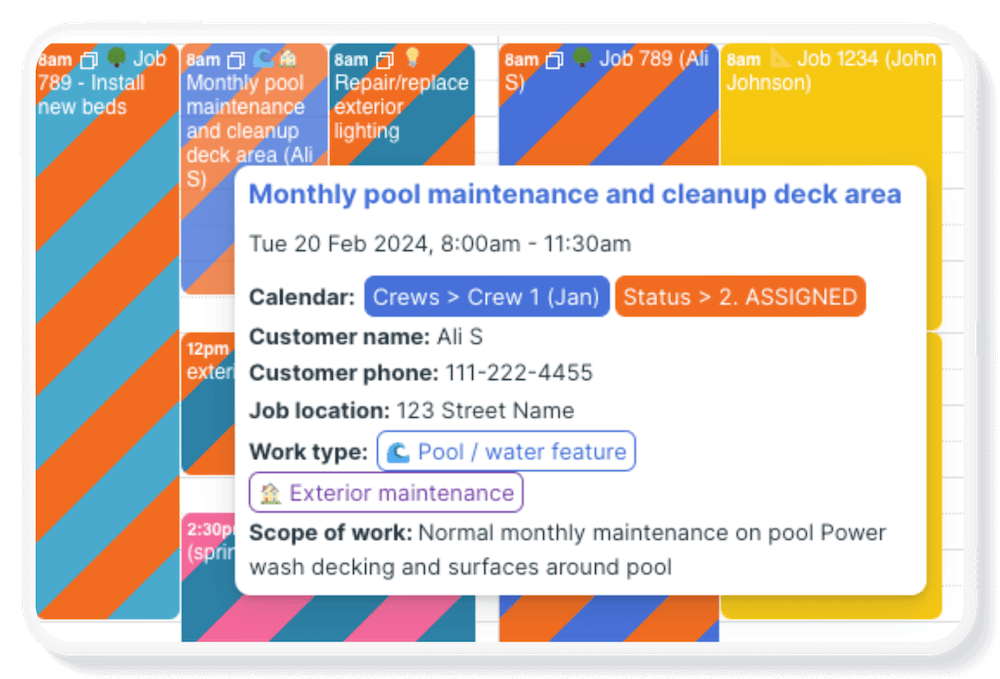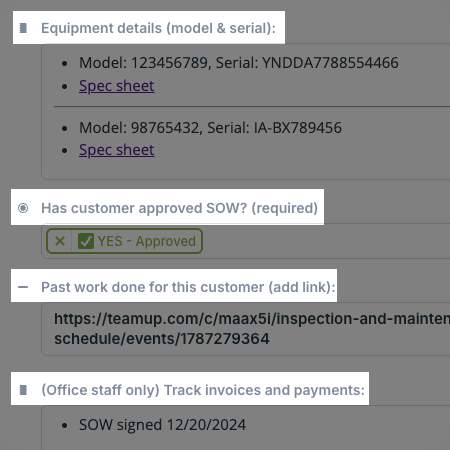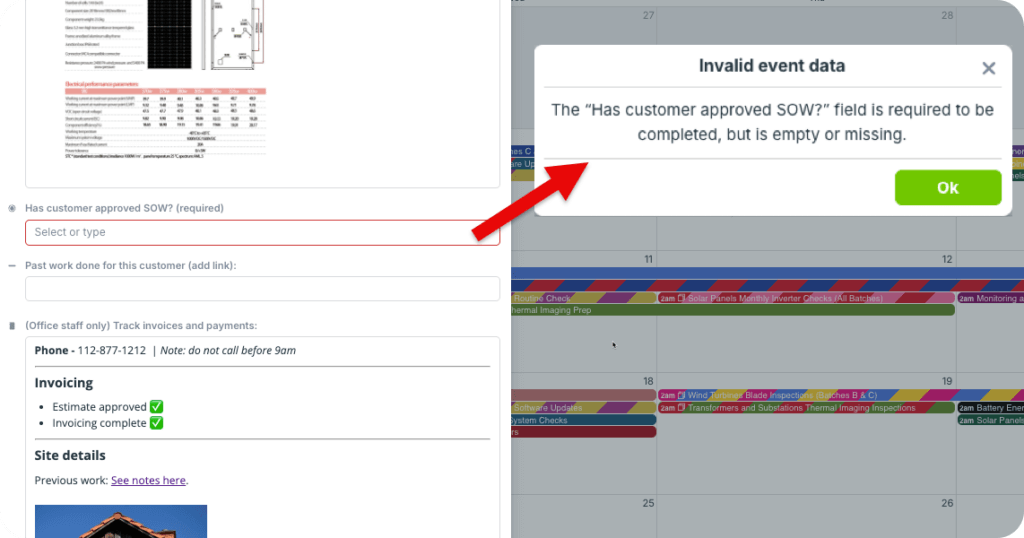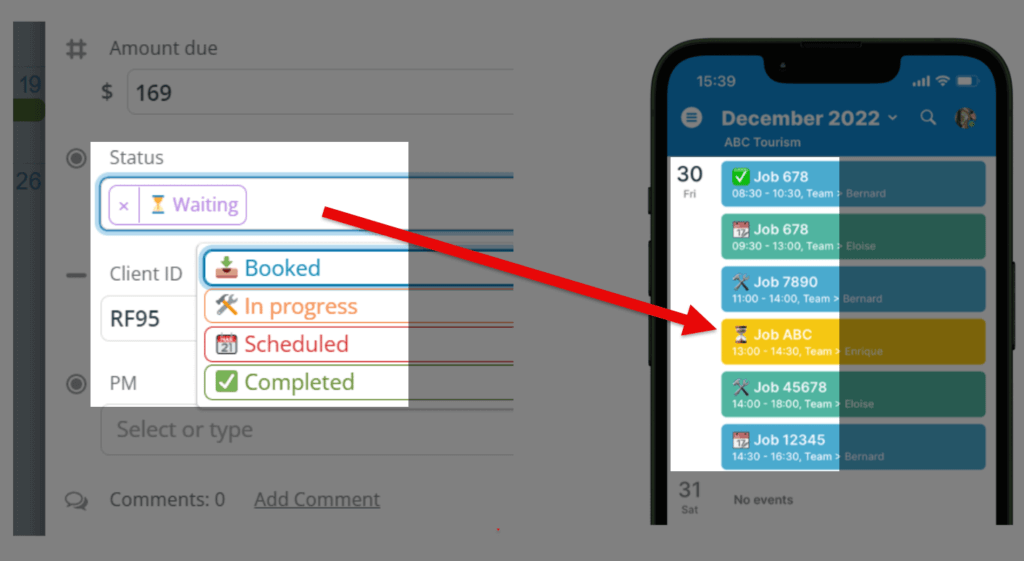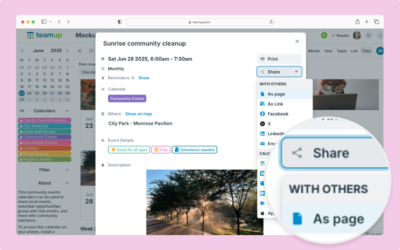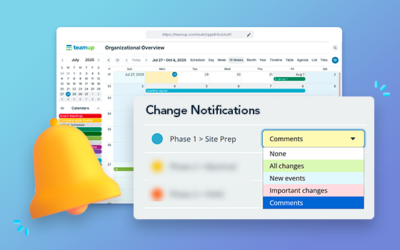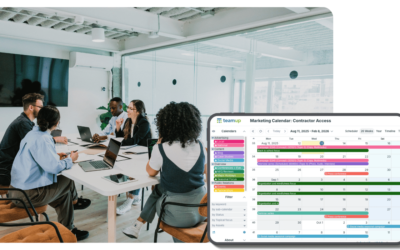Custom fields can help structure and standardize the way information is organized on a calendar, allowing users to easily add information and find it back when it is needed.
Think about the different parts of any job or event in the real world. For instance, if you run a kitchen renovation service, you’d want your teams to see client contacts and phone numbers in their calendar job entries. If you’ve used spreadsheets to track projects, you can picture having one column for client names and another for phone numbers. Unlike traditional calendars with set fields, Teamup lets you rename these fields and create custom event fields, just like adding columns in a spreadsheet.
Here are some ways to configure custom fields to better organize job or event information, use workflows consistently, and make overall operations more streamlined and efficient.
Field types
For each custom field on Teamup, you can define it to be one of the four field types. Choose the field type based on the kind of information you need on the calendar. For example:
-
- Use a single-line text field for short notes, keywords, phone number, email address, and links to websites, documents, job sites or meeting points.
- Use a formatted text field for detailed descriptions, lengthy instructions, internal notes, or summaries.
- Use a number field for dollar amounts, hour estimates, prices, weights, ,o;es or number of pages or words.
- Use a choice field for status updates, ratings, booking options, requirements, and event types, etc..
Field labels
Make the field labels as descriptive as possible so they serve as cues for users. Clear, specific labels help guide users and reduce errors.
Here are a few examples:
- “Detailed description of work needed”
- “Current task status”
- “Dietary restrictions or allergies?”
- “Estimated work hours”
- “Input total invoice amount.”
You can also change labels on the default event fields to make them more useful: see how to do an event fields makeover.
Require essential details
Missing information can interrupt workflows in calendar events. To avoid this, you can set certain event fields as required. Users can’t create or modify events if a required field is left empty.
Required fields prevent users from skipping key details, ensuring consistency and better communication. For example:
- Capture critical information like client contact details.
- Keep workflows consistent by enforcing necessary steps.
- Improve team communication with a required status field.
- Ensure booking guidelines are followed with mandatory fields.
Provide visual cues
Visual cues make information easier to grasp and remember. Color-coding creates one type of visual cue. You can add another visual cue to the calendar by using symbols or color blocks, such as emojis.
These symbols can signify a certain event category, a task status, an assigned person, etc. They make it easy for users to glance at the calendar and process information quickly. That’s helpful when staff members are answering customer questions, looking for status updates, finding resource availability or trying to figure out who’s been assigned to a certain job.
To provide visual cues through symbols, assign an emoji to each option of a custom choice field and set it to show in the event title. The emojis are visible on a browser and on the Teamup app.