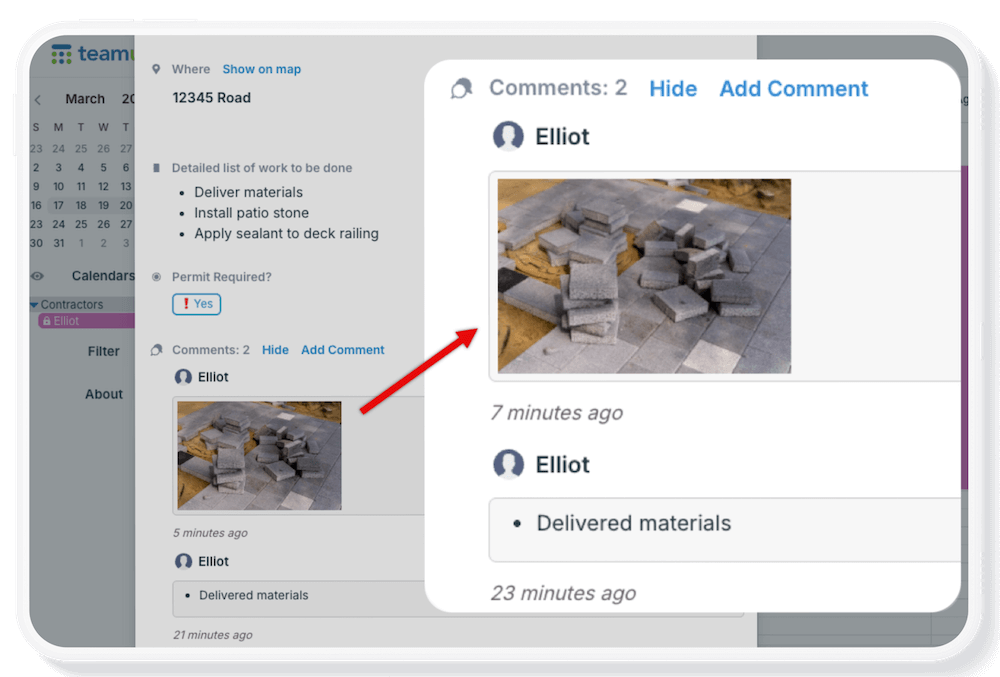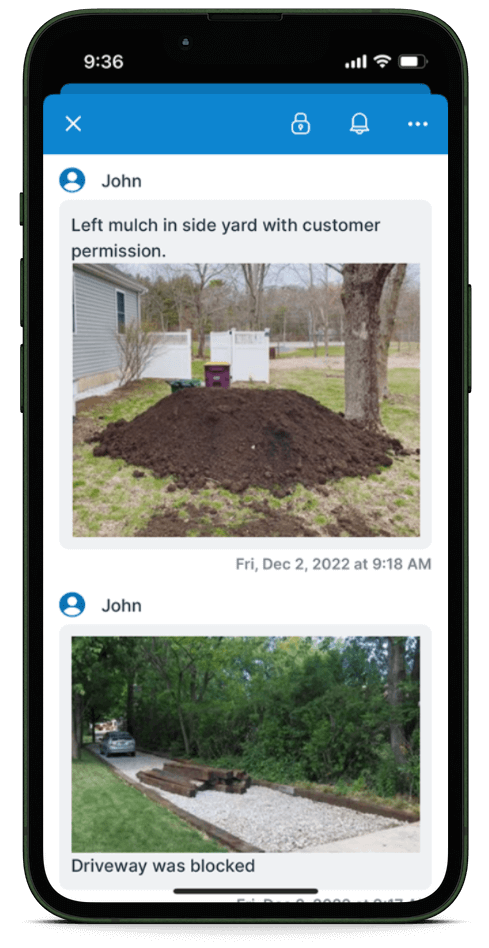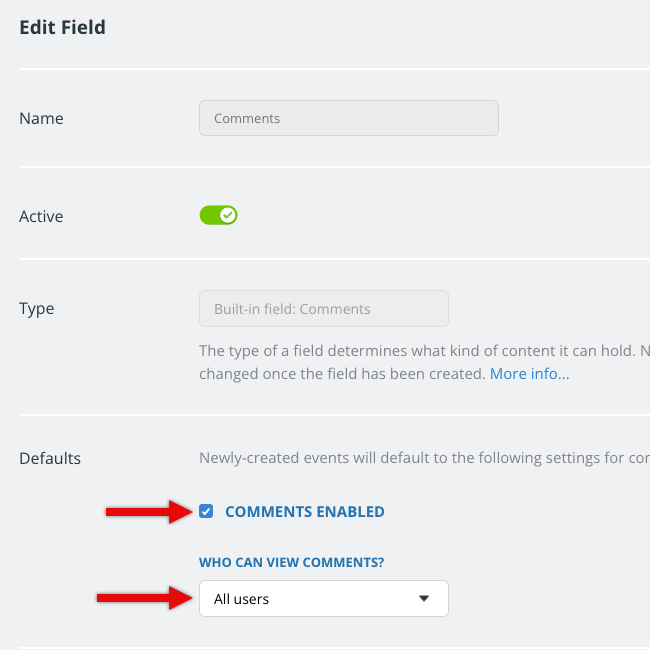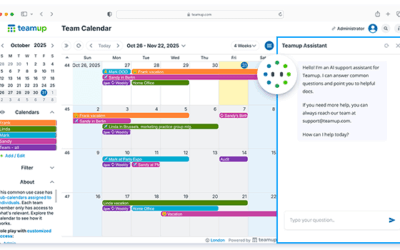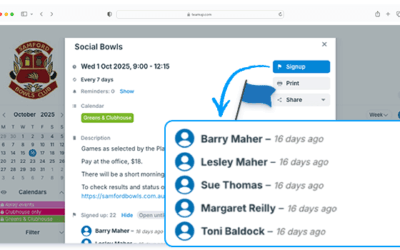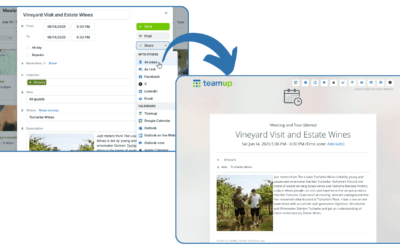In many organizations, there are teams who need to view events, but should not remove or modify the events. Sometimes these users also need to provide updates, such as status changes or work updates. For example:
- Field crew need to access all the job details for service calls and often need to upload photos and make notes about completed work.
- Salespeople need to manage communication with the customer about ongoing jobs, and add notes about customer requests or issues.
In these scenarios and others like them, users need all the information about the relevant jobs, and the ability to add their own notes and updates. However, giving them full modify access to the events creates potential risk: They might inadvertently change key information about jobs and events, causing problems, confusion, and data loss.
Use event comments 
Teamup provides an easy, secure way to manage this scenario. Event comments allow rich text entries as well as file and image uploads. Plus, each comment is automatically time-stamped. You can enable comments for all users, including those with read-only permission. Then they can use the event comments to add notes, share photos, upload documents, provide status updates, and so on. But they can’t make any other changes to the events.
Event comments are easy to use on a browser and on the Teamup app, so crew members on the field can capture photos and provide updates quickly.
How to set it up
You can set this up for all events on the calendar, or as needed for individual events.
For users in these groups, be sure to provide read-only access to the relevant sub-calendars. Read-only access prevents them from making any changes to the events.
For all calendar events
- Open Teamup in a browser.
- Go to Settings > Event Fields.
- Click the pencil icon beside Event Comments.
- Make sure the field is toggled on in the Active section.
- In the Defaults section:
- Check the box for ᴄᴏᴍᴍᴇɴᴛꜱ ᴇɴᴀʙʟᴇᴅ.
- Under ᴡʜᴏ ᴄᴀɴ ᴠɪᴇᴡ ᴄᴏᴍᴍᴇɴᴛꜱ? choose All users.
- This setting will apply by default to all events on all sub-calendars, but you can change it for individual events as needed.
For individual events
If you prefer to have different defaults set for event comments (e.g. not enabled for all events), you can change the comment settings for individual events.
On a browser:
- Create or open the relevant event.
- Click Options > Comments.
- Use the toggle to enable comments.
- Under Who can view comments? select All users.
- Click Done > Save.
On the Teamup app:
- Tap to open an event.
- At the bottom right corner, tap Edit.
- Tap the gear icon in the top right, then tap Comments.
- Turn the toggle on (green).
- Under Who can view comments? tap All users.
- Tap the check mark (top right) to save.
Learn more about event comments and how to use them for field documentation.