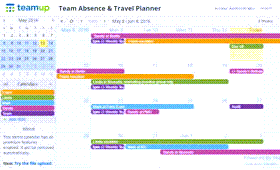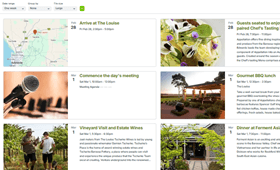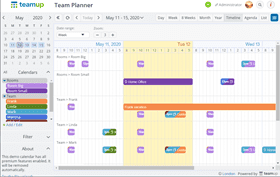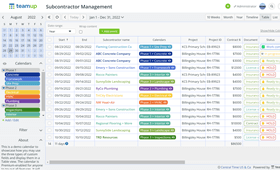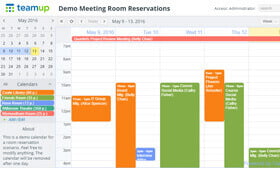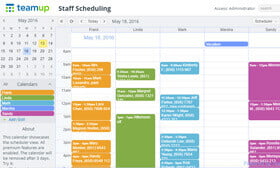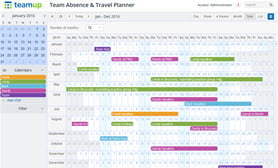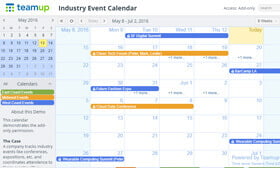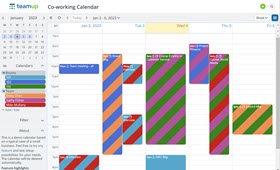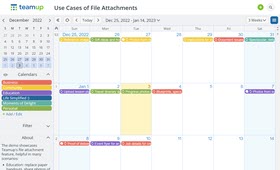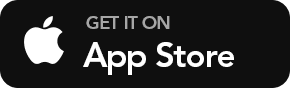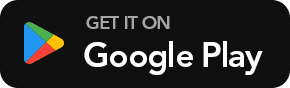Live Demo Calendars
Explore Teamup with Live Demo Calendars
The best way to learn about Teamup is by trying it for yourself. Live demo calendars let you test drive Teamup in different scenarios. All live demos have advanced features enabled for 7 days.
LAUNCH A LIVE DEMO
Click on a thumbnail calendar below to launch a new live demo calendar with pre-populated demo settings and events.
WHAT TO TRY WITH LIVE DEMO CALENDARS
- Calendar views: Explore the Table view, Scheduler view, and the Year view, unique to Teamup.
- Calendar settings: Go through each section of settings to see configuration options. Check out the Sharing section to see options for customizable access with 9 levels of permissions.
- Role play: Use the links in the About box (lower left) to experience various user roles with different customized access permissions.
- File attachments: You can upload pictures and documents to any calendar event.
- Sub-calendars: Toggle sub-calendars in the calendar list to show or hide events.
- Work with events: Drag & drop an event to move. Ctrl-drag & drop to copy.
- Explore the options: Change the time zone in the bottom right. Discover the right-click context menu and the blue drop-down menu in the top right.
Please note: All live demo calendars are scheduled for deletion automatically. They are pre-configured to demonstrate various use cases. Feel free to reconfigure and test features but do not use them for your actual calendar. Create your own Teamup Calendar and check out the Getting Started Tutorials to learn more about what you can do.
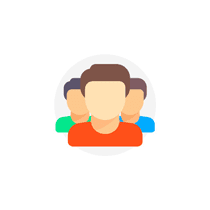
Team Calendar
Customize calendar access for different team members. In this scenario, any staff member may update their own calendar and view (but not change) the calendars of other staff members. Use the links in the About box (left sidebar) to try the calendar in different roles. To see how the permissions are configured: Open the Administrator link, select Settings from the blue menu (top right) and go to the Sharing section. Click the Edit icon next to any of the access links. Learn More…
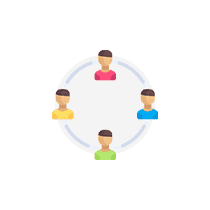
Team & Room Schedule
Set up a room booking system for groups that’s streamlined and reduces booking bottlenecks. Use Timeline view to see each sub-calendar in its own row and each hour or day in its own column. Set customizable calendar views like Multi-day or Multi-week to the most relevant time range. Capture booking details in custom fields. Follow the tips in the About box (left sidebar) once you launch the live demo. Learn More…
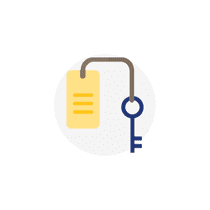
Room Reservation
The add-only permission allows group members to reserve rooms without waiting for a supervisor to process booking requests. Each person can add their own reservations, but cannot remove or change reservations added by someone else. To see how permissions are configured: Open the Administrator link, select Settings from the blue menu (top right), and go to the Sharing section. Click the Edit icon for the “Self-booking, add only” link. Learn More…
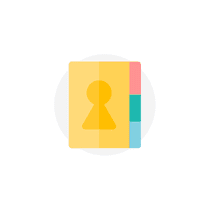
Staff Scheduler
The Scheduler view shows each calendar in its own column. Viewing schedules side-by-side provides a clear picture of availability. Adjust the date range and resolution to focus on the relevant time period. Toggle off sub-calendars that aren’t needed. You can quickly see availability for shifts, team members, jobs, or resources at a glance. Learn More…
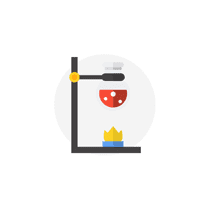
Lab Reservations
Modify-from-same-link allows school teachers to make reservations on any of the labs or other facilities that are shared among all teachers, but everyone can only modify the reservations he or she created and can not modify bookings created by other teachers. Learn More…
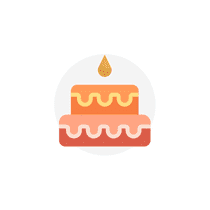
Year View
The Year view provides a bird’s eye view of an entire year at one time, with visible events so you can make smart scheduling decisions. See a whole year on one page or adjust the number of months to focus on a quarter or season. Conduct a personal or professional annual review, make long-term plans, and track seasonal patterns. Learn More…
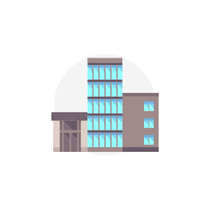
Industry Events
Allow users to contribute events to the calendar directly without waiting for an administrator. For example, regional coordinators can add and update regional events to show all activities across regions and teams. Everyone stays informed of what’s happening within the larger organization. Customizable and longer term views (such as Multi-week view or Year view) are especially helpful. Learn More…
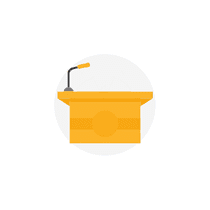
Conference Agenda
For a conference agenda, assigning one event to multiple calendars means that each session can be assigned to both a track and a room. Display or publish tracks and rooms separately as needed. When the session information is changed, only one entry needs to be updated and will automatically sync for all users. Toggle the list or Scheduler view in the top right corner. Check out the CMWorld conference agenda…
TABLE OF CONTENTS