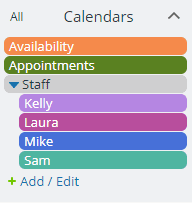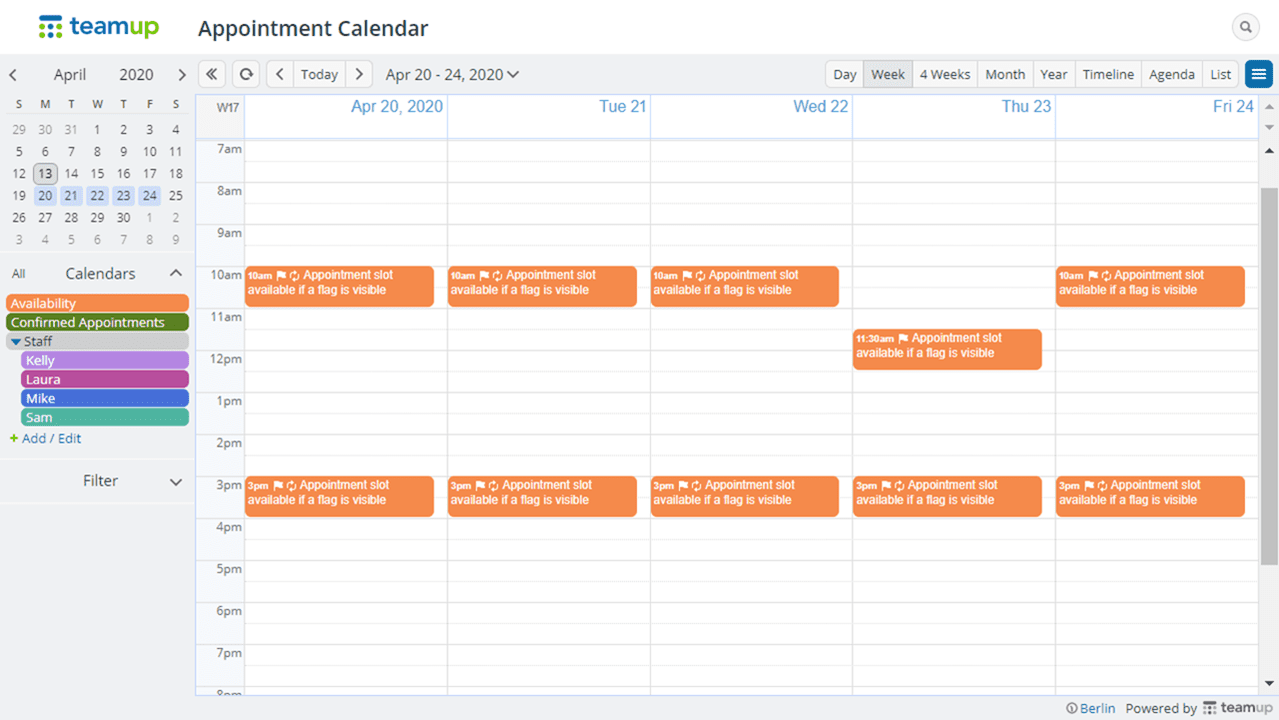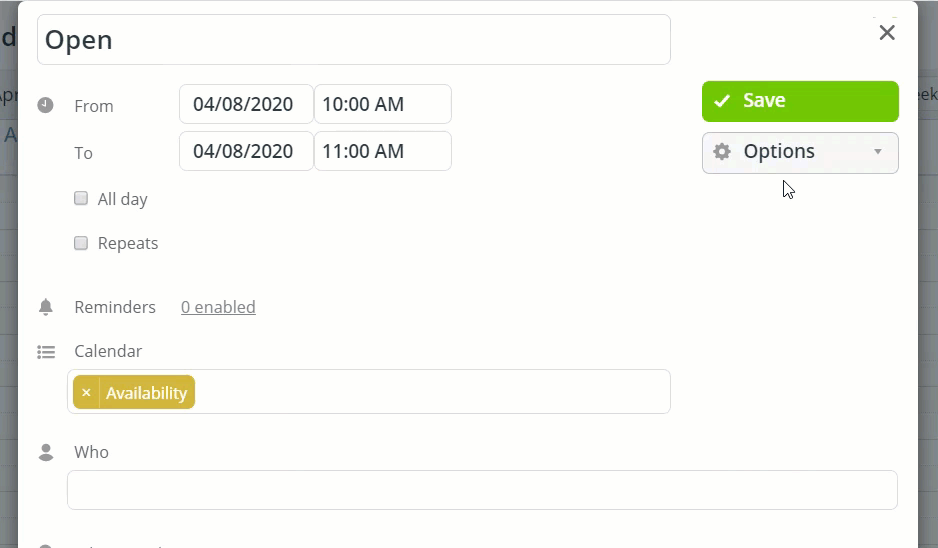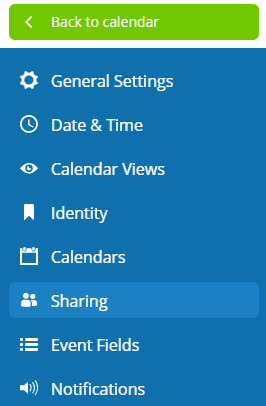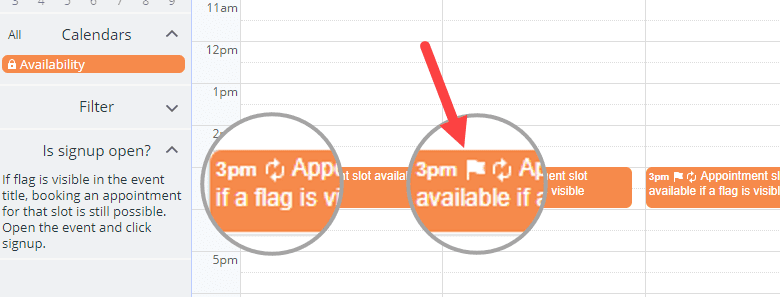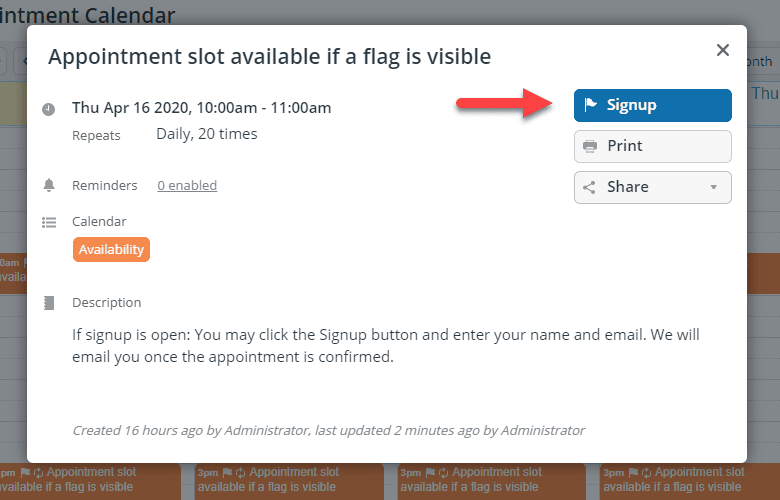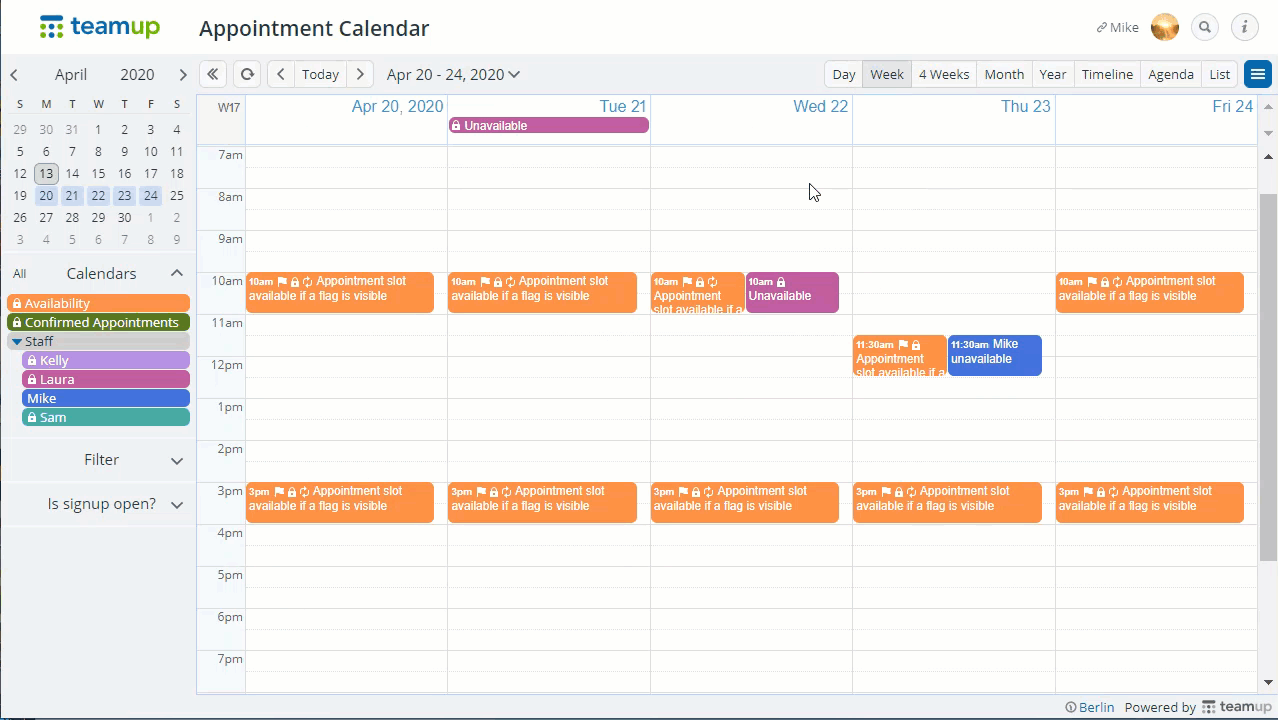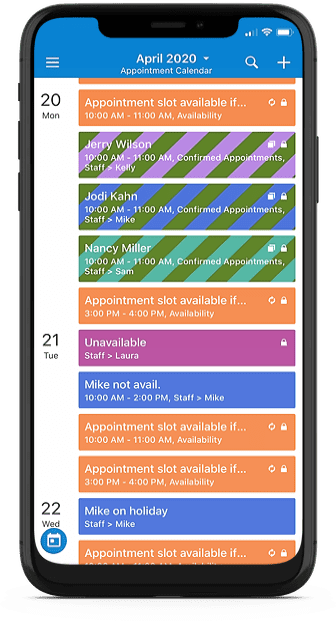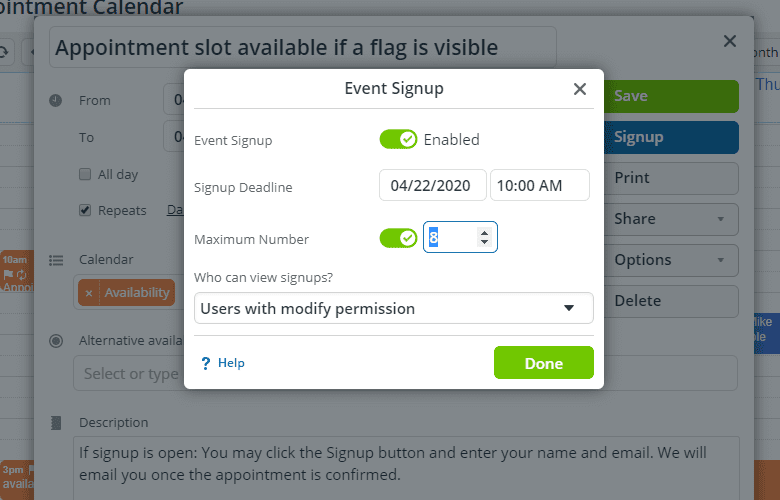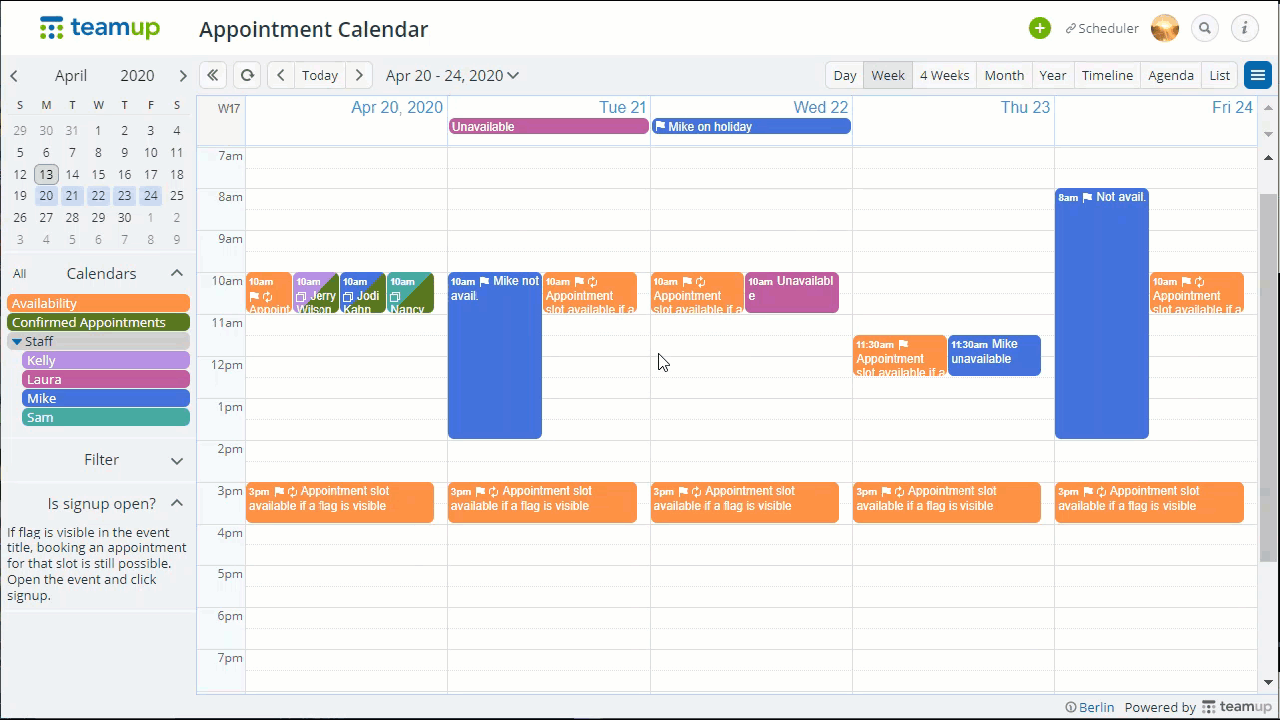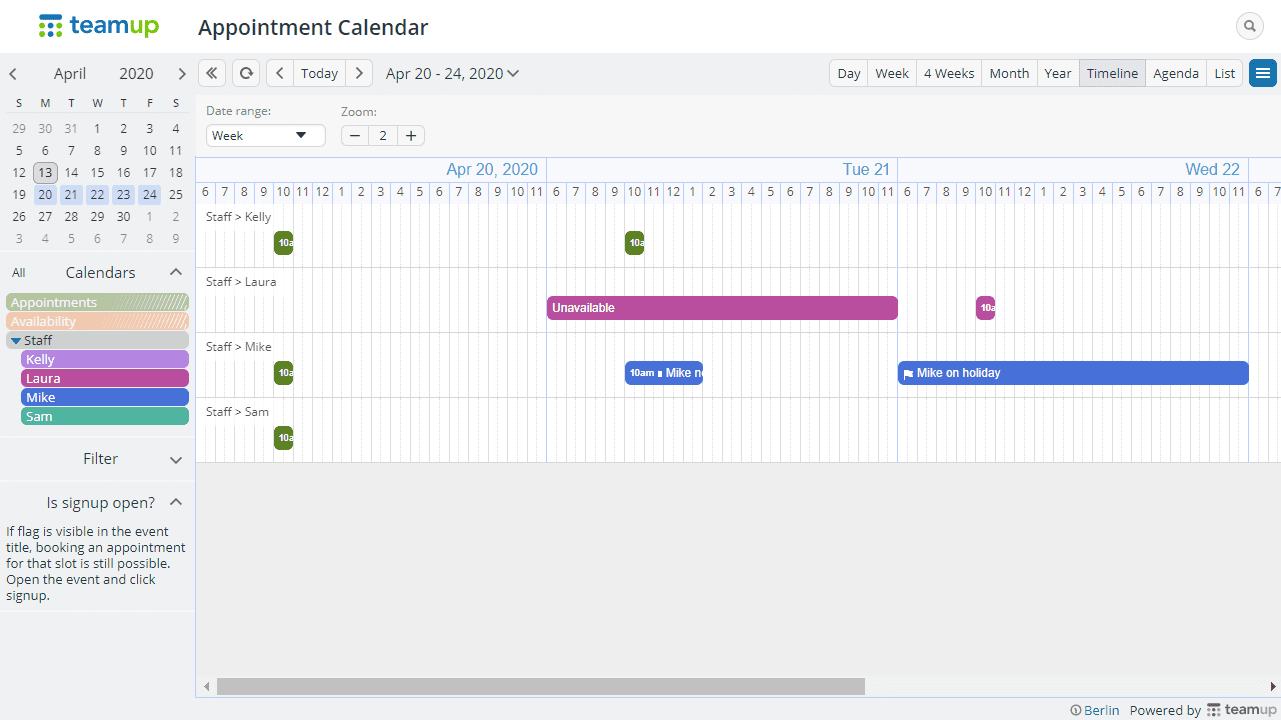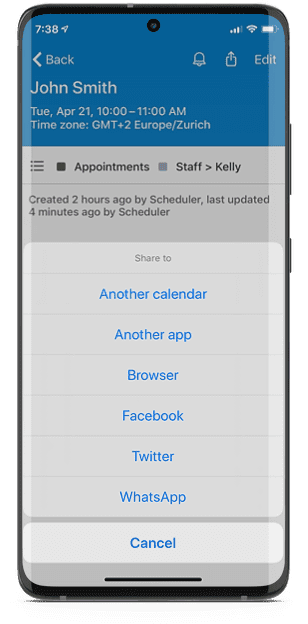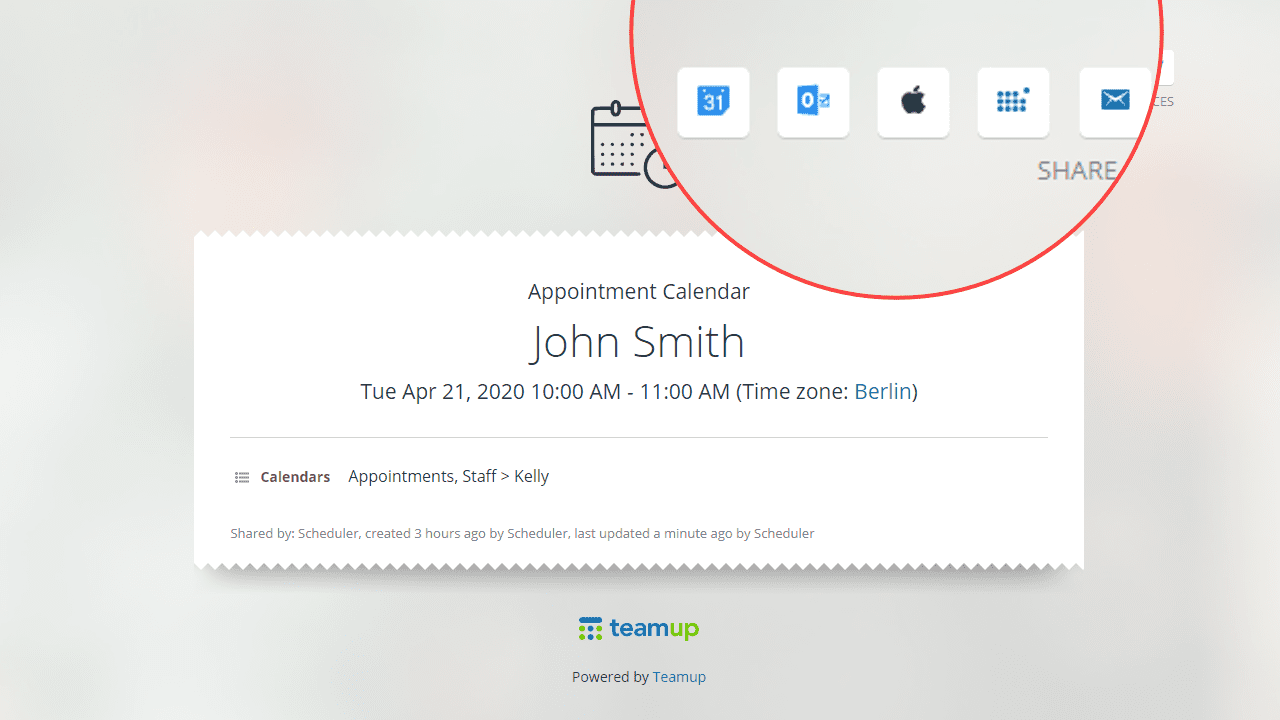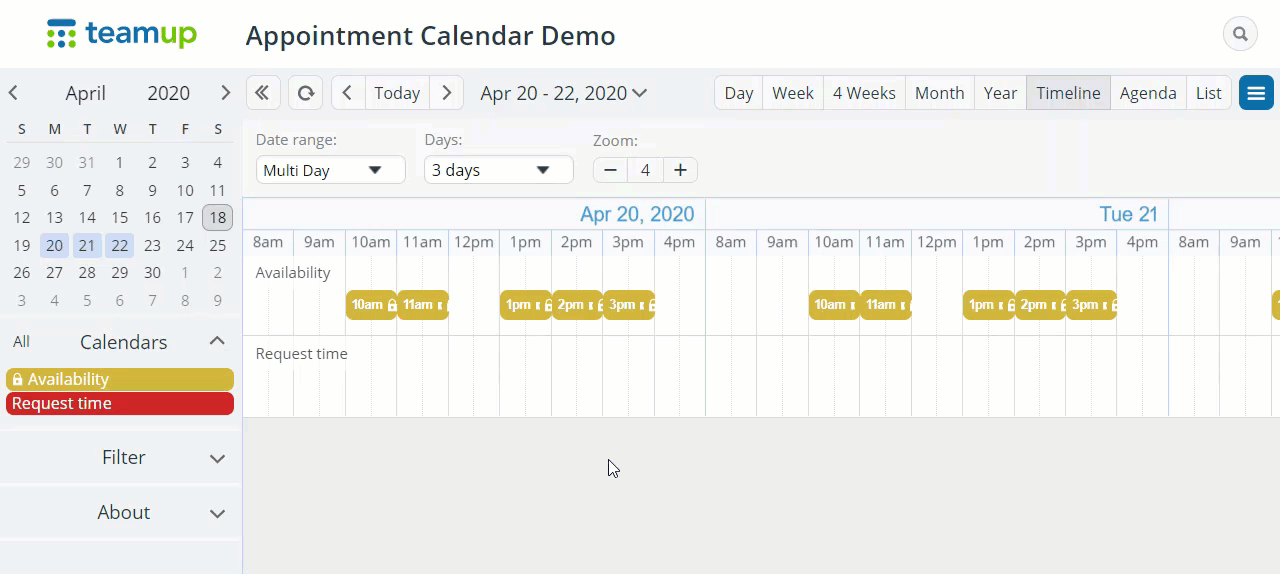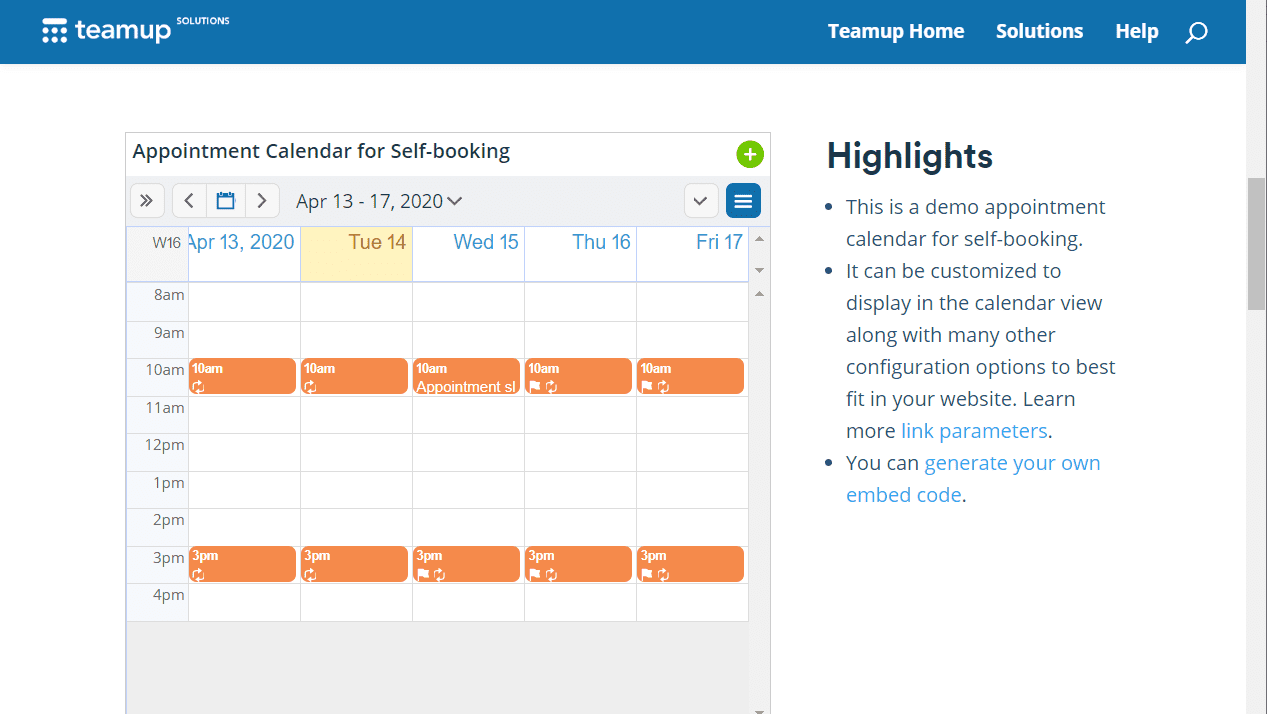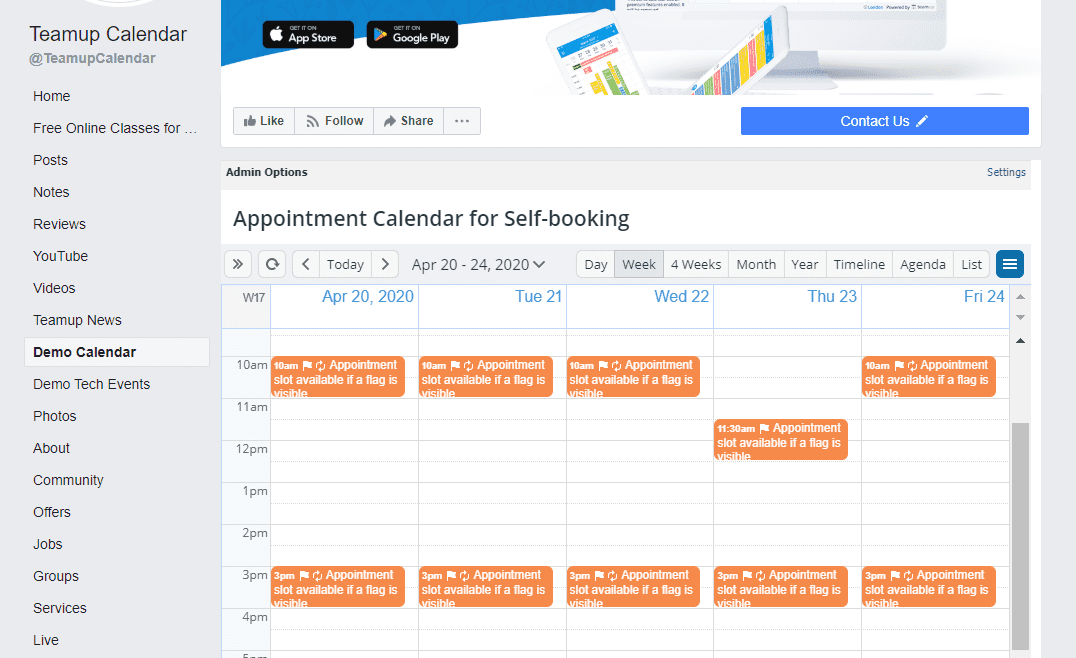Team Availability for Client Self-booking
THE NEEDS
A team of 10 business coaches need to make their availability visible to their clients and enable clients to book a meeting slot with the coaches.
- The coaches need to be able to block out their unavailable dates and time.
- The client does not choose which coach they book the meeting with, but sign up for a slot. A scheduler or administrator assigns an available coach to the client.
- Embed the booking calendar into web sites and Facebook page.
The Solution
Make the availability visible. Make use of recurring events. Allow clients to make bookings directly on the calendar. Customize user access permissions. To keep it simple, this solution addresses the scenario with pre-defined booking slots. A variation is demonstrated.
Color-coded sub-calendars to represent availability
Use one or more sub-calendars to visualize the available slots. If the availability involves multiple members, allow color-coded space for each of them.
- Availability: pre-defined time slots available for signup (tip: consider when to use pre-defined slots vs. book any time with the add-only permission).
- Coach availability: 1 sub-cal for each coach allowing them to update their own availability directly. Set their calendars to disallow double booking.
- Optional: An All sub-calendar for events applicable to everyone, such as team meetings and public holidays
A default calendar view to show availability at a glance
- Choose an appropriate calendar view as the default, e.g. the week view for hour specific appointment slots
- Hide weekend if no business hours on weekends
- Create recurring events if applicable
- Allow variations, e.g. a slot is an hour shifted
Enabling Signup
- Enable signup in the event editor when you create a slot available for signup.
- Set the maximum number of people allowed to sign up for each slot. Set it to 1 if it’s a single person’s availability.
- Select only “Users with modify permission” can view signups to keep the signup list private.
When you make a signup enabled event recurring, the signup will be enabled in all occurences.
Setting up access permissions for users in different roles
The calendar administrator can set sharable calendar links or account users in Settings.
- The Scheduler: Besides the administrator, if there is a scheduler who does not need to manage the calendar Settings, give this person the full modifier permission for security reasons.
- Staff member: Customized link or account user for each individual staff member so they can add their unavailable dates/time and other info: Modify permission to their own calendar; no access (or read-only) to calendars of other coaches; read-only to the Availability calendar and the Confirmed Appointments calendar.
- Clients: A signup link with the Read-only permission to the Availability calendar, no access to all other calendars.
How a client signs up
The client opens the signup link or go to a page with the signup calendar embedded. If she sees a flag in the title of a pre-defined appointment slot, it means it is open for signup. Otherwise it means the signup is either full or the deadline has passed.
How a coach self-updates availability
Coach Mike uses a sharable link or as an account user to access the calendar. He can update his unavailable dates and time on the calendar without contacting the scheduler.
How the scheduler updates availability and makes appointments
The scheduler would subscribe to be notified when a client signs up for an appointment. The scheduler then goes to the calendar, creates an event, and assigns it to both the “Appointments” calendar and the calendar of an available staff member, then emails the client with the details once the appointment is set. Optionally share the event page of the appointment with the client (or share via mobile apps as a proactive reminder).
If a coach updates his unavailability that would affect the number of appointment slots available for signup, the scheduler can go to the event on the Availability calenar, open it in the event editor, and update the maximum number of signup allowed.
Tips
- To see who is available in a specific time slot, use the Timeline view.
- Subscribe to notifications when a coach updates their availability or a client signs up.
- To send the client a confirmation email or text, use the event sharing function on our mobile apps.
- You can also share the event page URL with your client and enable him or her to save the appointment directly to their personal calendar.
Allowing arbitrary appointment time
Instead of offering only fixed hourly slots such as 10 AM to 11 AM, you may have office hours open from 9 AM to 4 PM and allow clients to book a slot of their wish, e.g. 9:30 AM to 10:30 AM. You can make this possible with a small change from the set up described above: Add a sub-calendar, e.g. “Request time”, then update the client link to include this sub-calendar with the permission “Add-only no details“. The client is now able to select the time he wants by adding an event. The details of the request would not be visible to other clients who use the same link. When the scheduler receives the notification of the requested time, she can assign the client to an available coach, and make any adjustment needed to the pre-defined slots.
Tips
- Use the timeline view.
- Give the Client link “add-only no details” so that what one client has added is not visible to other clients.
- Set appropriate calendar resolution so that a client may simply drag over the time he needs to create the event.
Getting Started
Video Tutorials
Features
You may learn more about some of these features to make the most out of your Teamup solution.
Embed Calendar into Websites
It’s easy to embed your appointment calendar into a website or your Facebook page for clients to signup.
Live embedded appointment calendar
Good to Know
🎉 What you get for free
By far, most Teamup users are on our free plan: no cost for a flexible, powerful calendar service. We’re happy to provide a free service that helps people to work efficiently and do more of what they love.
🏆 Subscription plans
If you need more advanced features such as uploading files or additional custom fields, or prefer extra access control to better protect your calendar data, then simply upgrade to a subscription plan.
Ready to get started?
It’s free, simple and easy. Getting started requires no user account nor credit card.
You can also start with a free trial of paid plans with more features, or
get inspired by browsing what others say and our million thanks.
TABLE OF CONTENTS