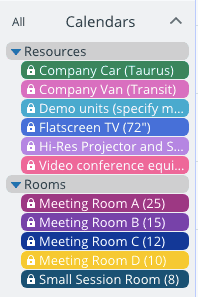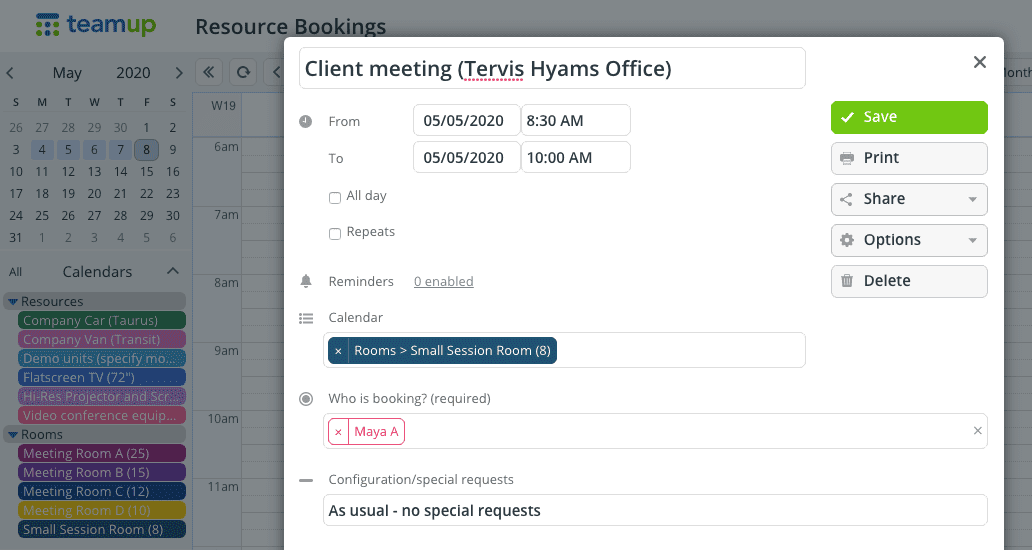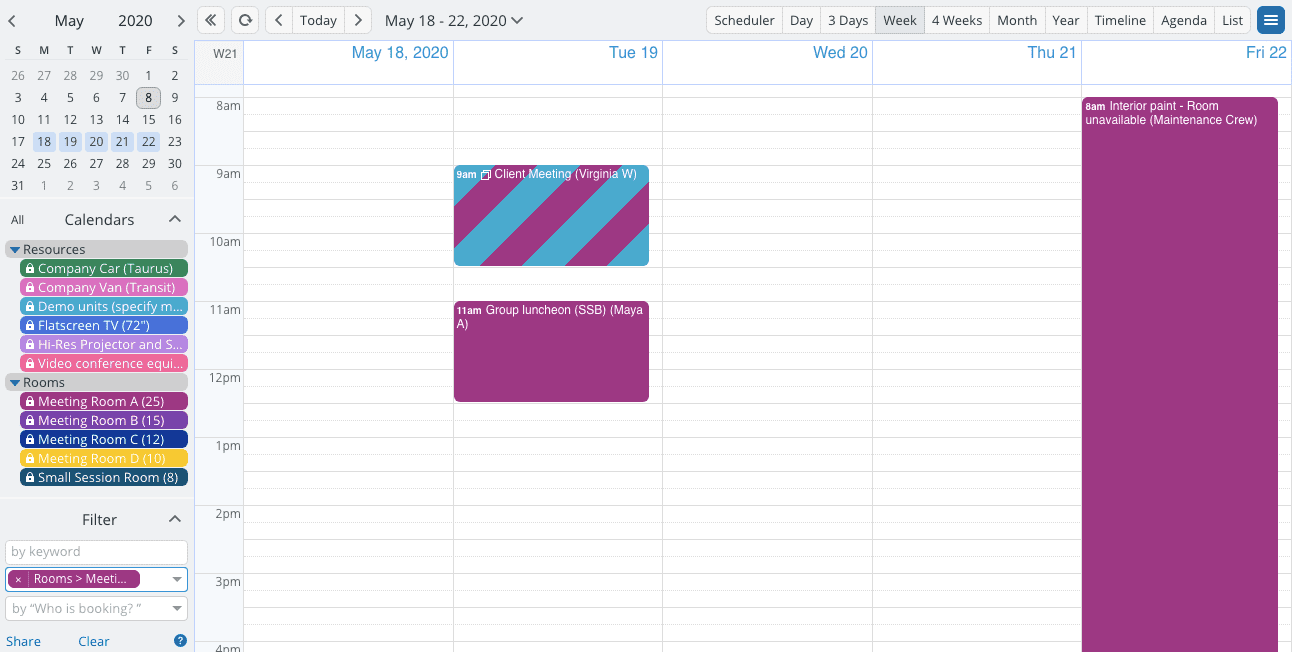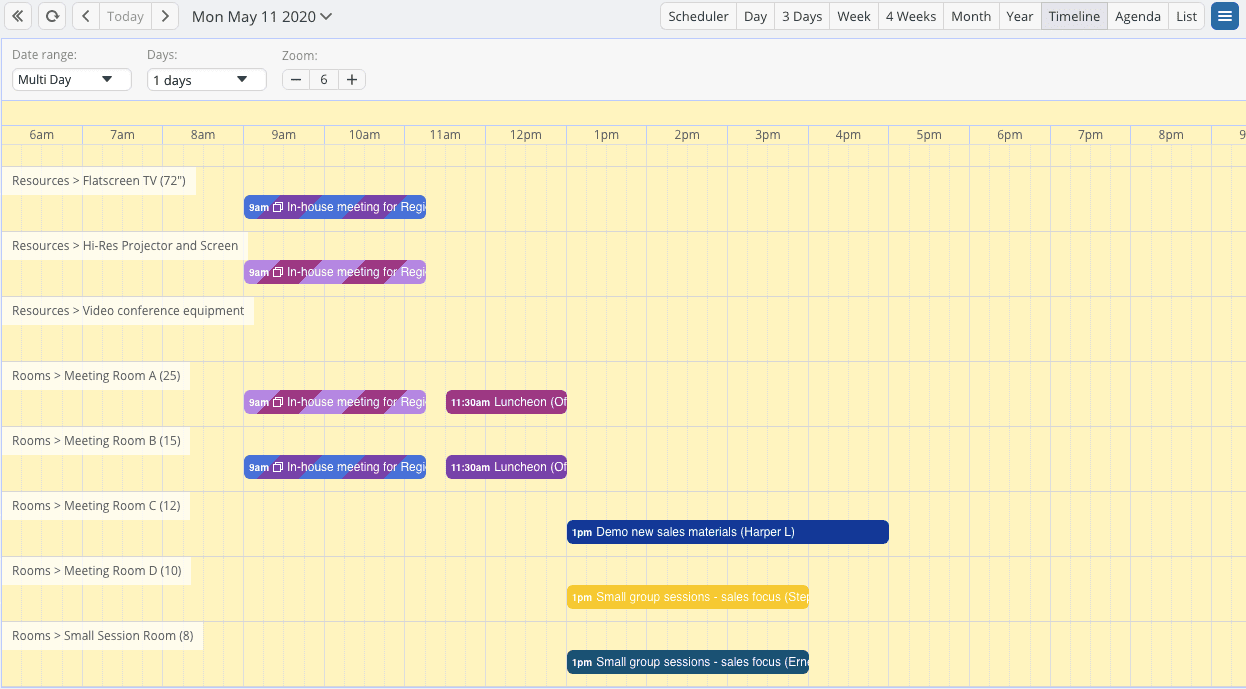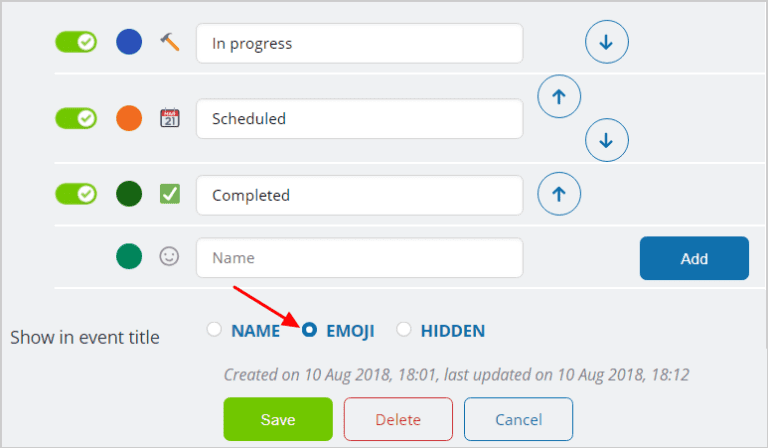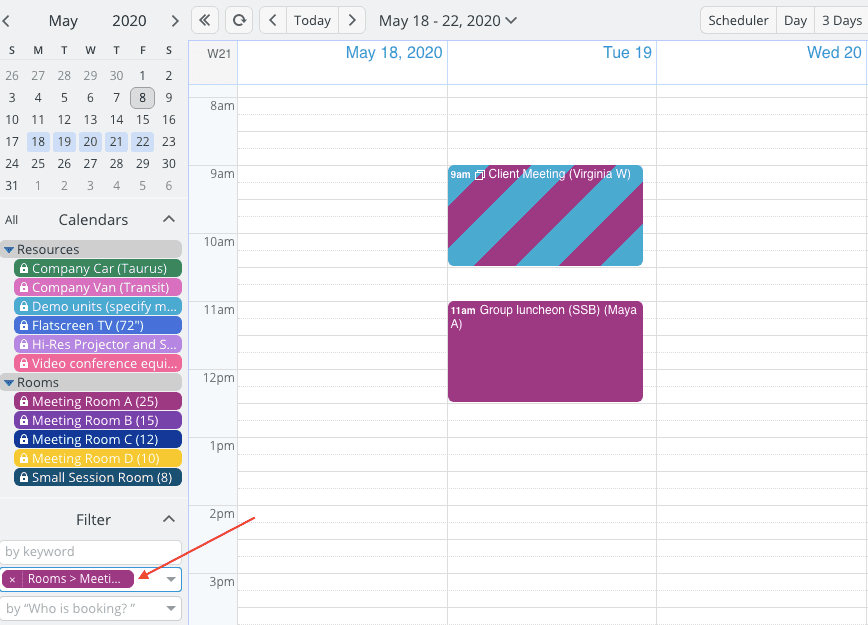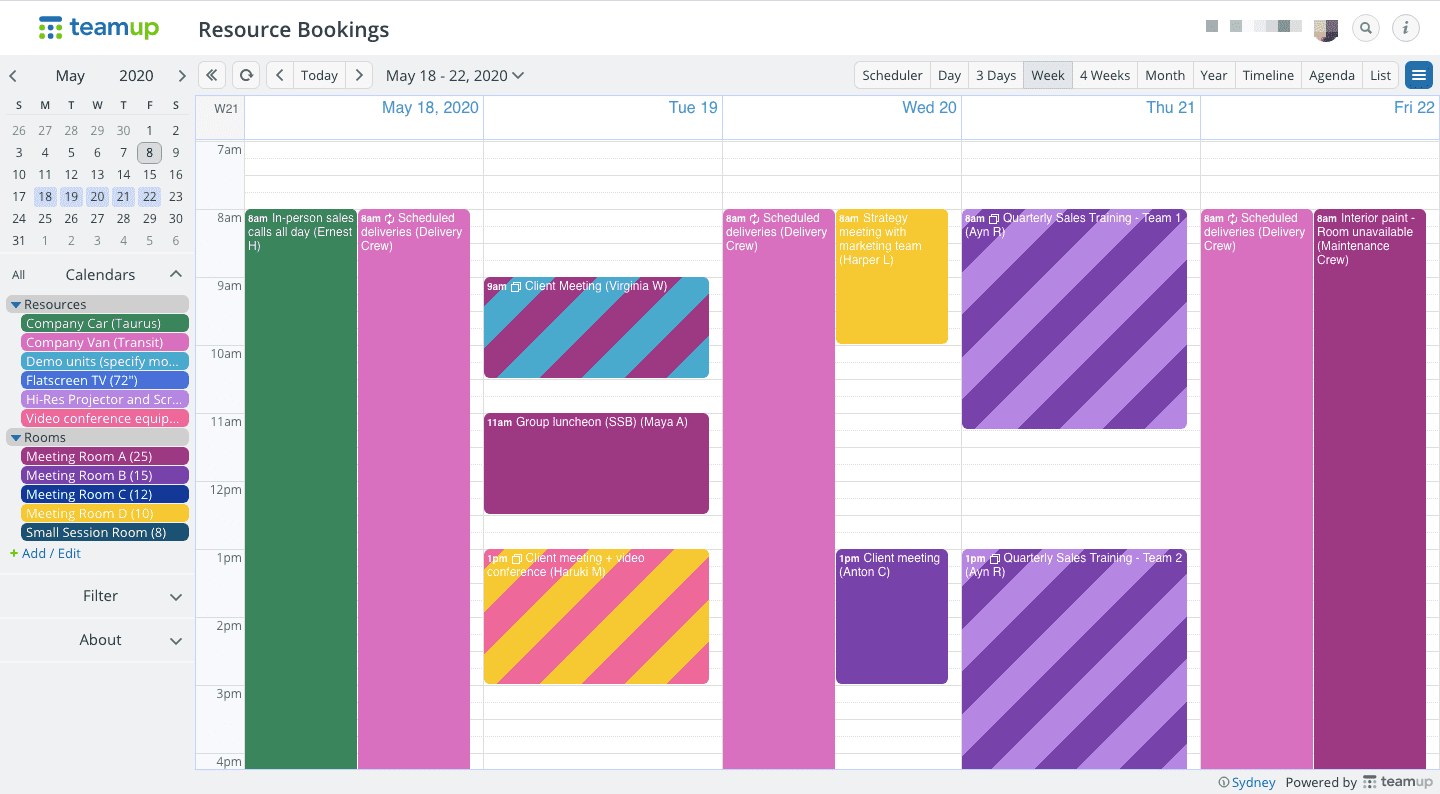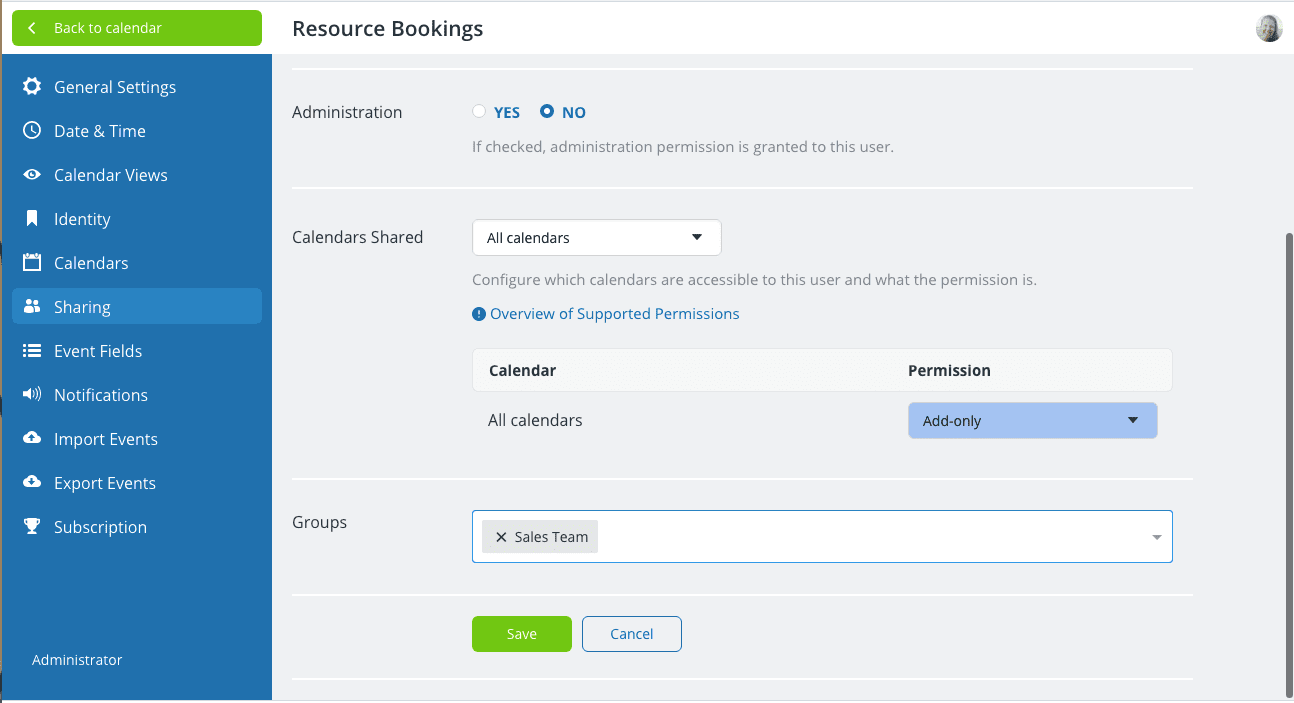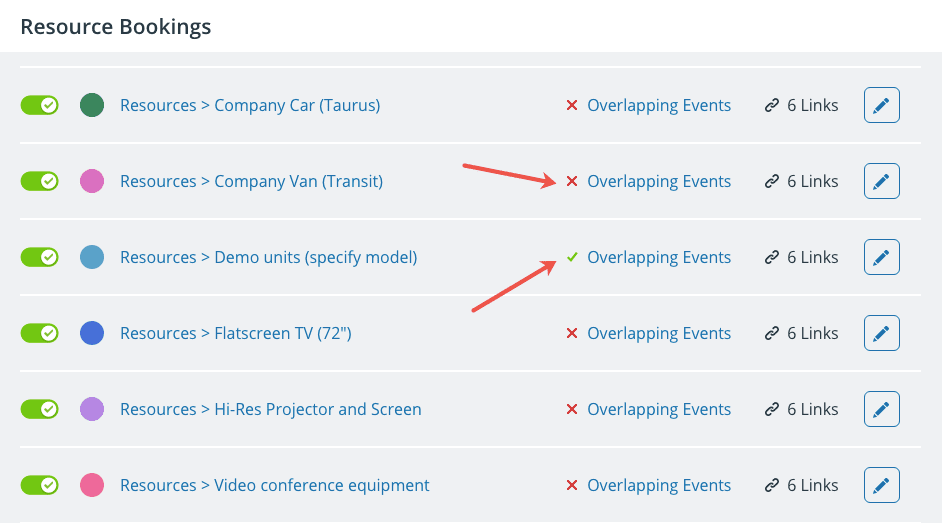Manage Booking for Shared Spaces and Resources
A company selling specialized dentistry equipment has several meeting rooms available. The different rooms can accommodate a different number of people. Sales staff can use these rooms as needed for client meetings, either in-person or to set up a video conference. In addition, the company has several shared resources to be used by the sales team and other staff members.
Members of the sales team need to book the spaces and resources they need individually, without double-booking or needing to wait for approval.
The Solution
Assign one color-coded sub-calendar per space or resource. Disallow double-booking.
Block out unavailable times. Provide add-only calendar access for self-booking needs.
Prevent double-booking with color-coded sub-calendars.
Each shared space or resource has its own color-coded sub-calendar. Set each sub-calendars to disallow double-booking. No more scheduling conflicts.
Organize sub-calendars in folders: one for spaces, one for resources. Anyone can turn an entire folder on or off from view when using the calendar to see only what is relevant.
Delegate bookings to your team without sacrificing security.
No more micromanaging. Equip your team to manage their own bookings and keep your calendar secure at the same time.
Here’s how: Maya, a member of the sales team, is added as an account-based user. She has modify-from-same calendar access, which means she can add and modify her own bookings, but she cannot modify or delete a booking added by any other team member.
Filter all calendar events to find the relevant space or resource quickly.
Use built-in filters to search the calendar by sub-calendar, custom event field, or keyword.
Maya can filter the calendar for the room she wants to reserve to quickly see open times. Or she can filter the calendar by her own name in the “Who is booking?” custom event field to review her booked rooms and resources.
Compare schedules at a glance with Timeline calendar view.
See each shared sub-calendar in its own row. Easily review booked times for resources and shared spaces.
View a day, a week, or multiple days or weeks at a time. Set the zoom level to see the details or the big picture. The Timeline view makes it easy to plan time for set up or clean up of shared spaces and resources.
Testimonials
We are grateful for all the feedback we receive from around the world every day.
Di Dai, World Economic Forum
“Just want to say big THANK YOU, the room booking tool really worked very well, saved us a lot of time and energy. Thank you so much for your patience and continuous support throughout, we really appreciate your great help.“
Mathias Steinacher, PhD student
“First of all, thanks a lot for your awesome calendar application! We use it as a booking system for our equipment and we are super happy with it!“
Sandy, Ireland
“We’re using it as a booking system for a car club. We have three cars shared among 13 households and TeamUp is brilliant for allowing us to manage bookings without any hassle or administration costs. Members just block out the times they want a car.“
The Step-by-Step Guide
Organize sub-calendars. Add team members as calendar users.
Create custom event fields. Configure what’s important to your needs.
STEP 1
Set Up Sub-Calendars
Add one sub-calendar for each shared space or resource. Disallow overlapping events to prevent double-booking. Organize calendars in folders.
STEP 2
Add Account Users and Groups
Add each team members as an account-based user. Create groups for office staff, delivery crew, sales team, etc.
STEP 3
Create Custom Event Fields
Add custom event fields to capture the important information. Use text or emoji to show field contents in event title.
STEP 4
Use Filters
Quickly check the status of a particular space or resource with filters. Sort by sub-calendar, keyword, or custom event field.
Features
Here are a few of Teamup’s powerful features.
👋 How to share the calendar with my team?
Add each team member as an account-based user. Configure precise permission for calendar access. Create user groups. Easily manage all users and groups from calendar settings.
🔑 What are custom event fields?
Event fields–such as Who and Where–are automatically part of each event. You can create and arrange your own custom event fields to capture the information you need. Choose from text entry or predetermined choice options.
📚 How to avoid double booking?
You can choose to set each sub-calendar allow or disallow overlapping events. To prevent double-booking, set the calendar to disallow overlapping events.
📞 How to use Teamup on a mobile app?
Teamup has powerful and convenient mobile apps. Download the free calendar mobile apps for iOS and Android. Log into your Teamup user account to keep your calendar dashboard synced between browser and devices.
🖼️ How to switch between calendar views?
Teamup has 10 unique calendar views to help you make the most of your calendar. Set a default calendar view in calendar settings. Switch between calendar views anytime with the view picker in the top right of the calendar.
🔁 How to set up repeating events?
Choose from detailed options for recurring events on your calendar. Choose the repeating option (daily, weekly, and many more) and set the number of recurrences.
Customize a Booking Calendar
Launch a live demo and test drive for yourself. Customize to make it work precisely as you need, and enable more efficient work for your team.
Add each team member as a calendar user. Create groups for each department (Sales, Office, Delivery, etc.) to easily manage calendar users who have the same calendar access.
Next Steps
Get started with your own Teamup calendar now.
🎉 What you get for free
Our Basic plan offers a powerful, customizable calendar perfect for small teams.
🏆 Subscription plans
Need more sub-calendars or account users? Choose from one of our paid plans.
Ready to get started?
All the features you need. Easy to learn.
get inspired by browsing what others say and our million thanks.
TABLE OF CONTENTS