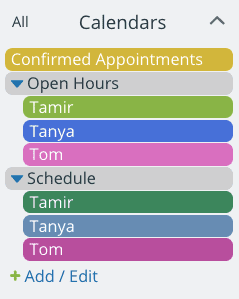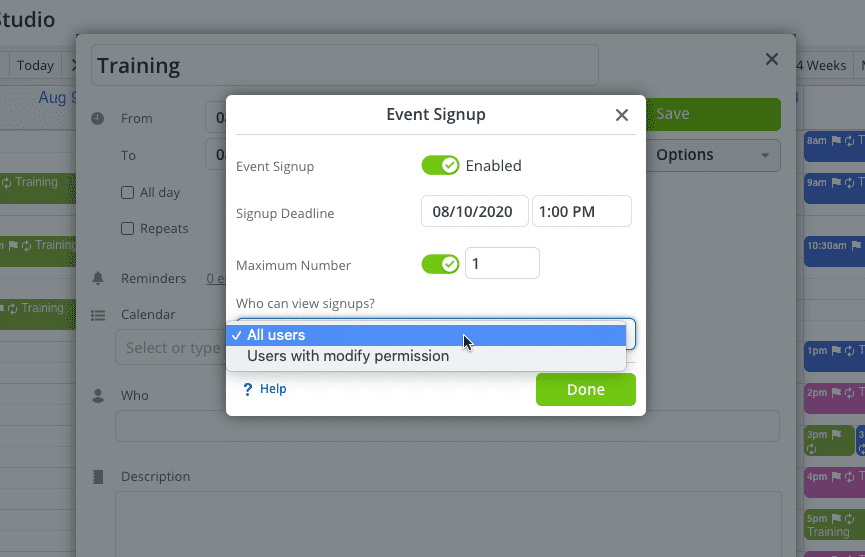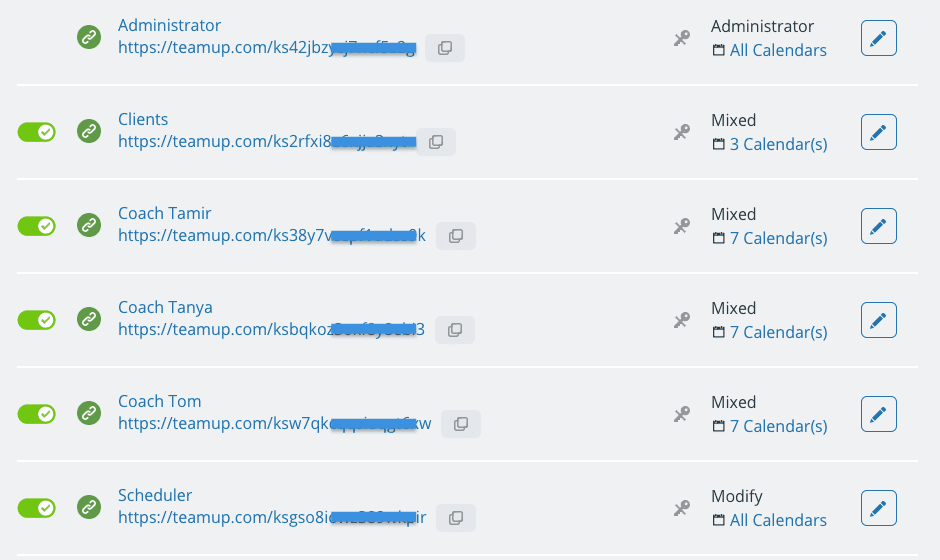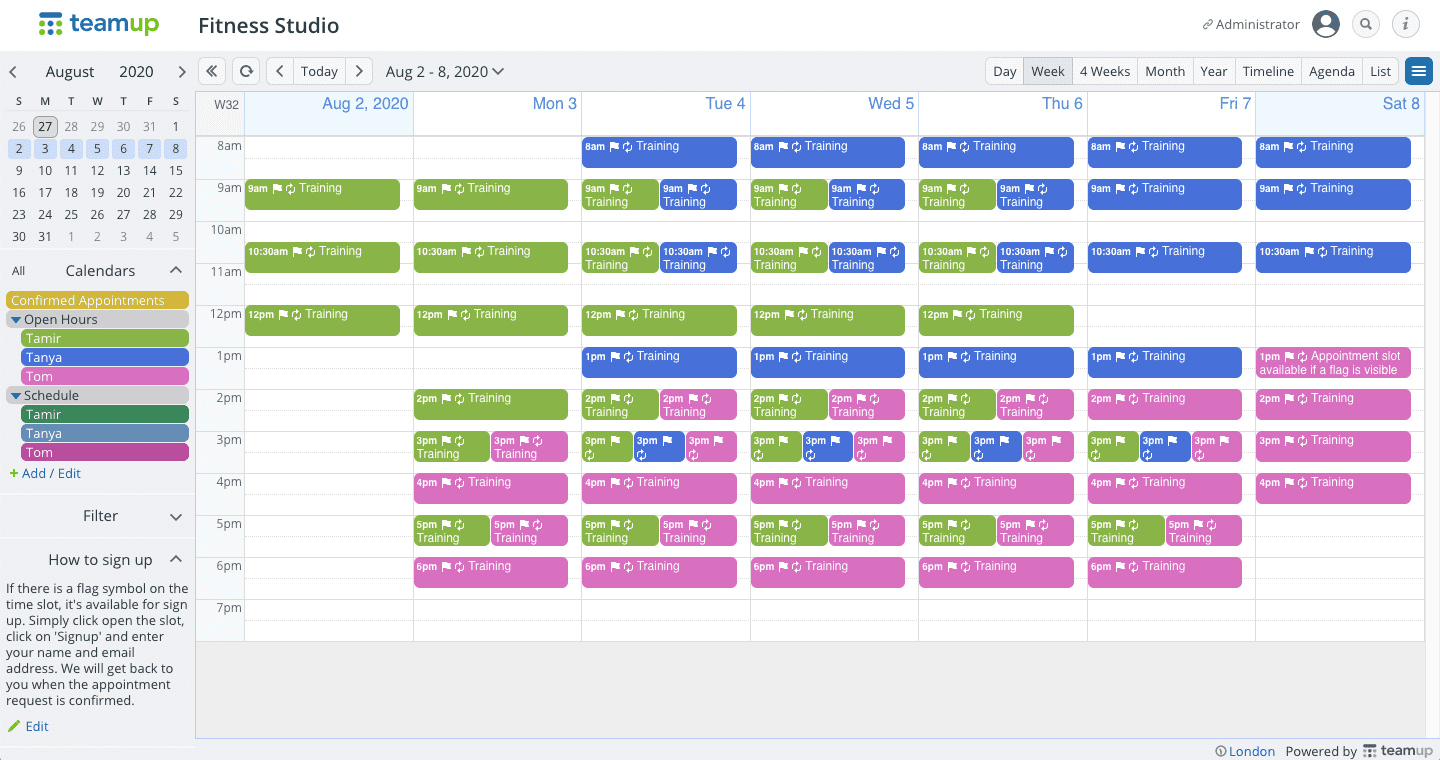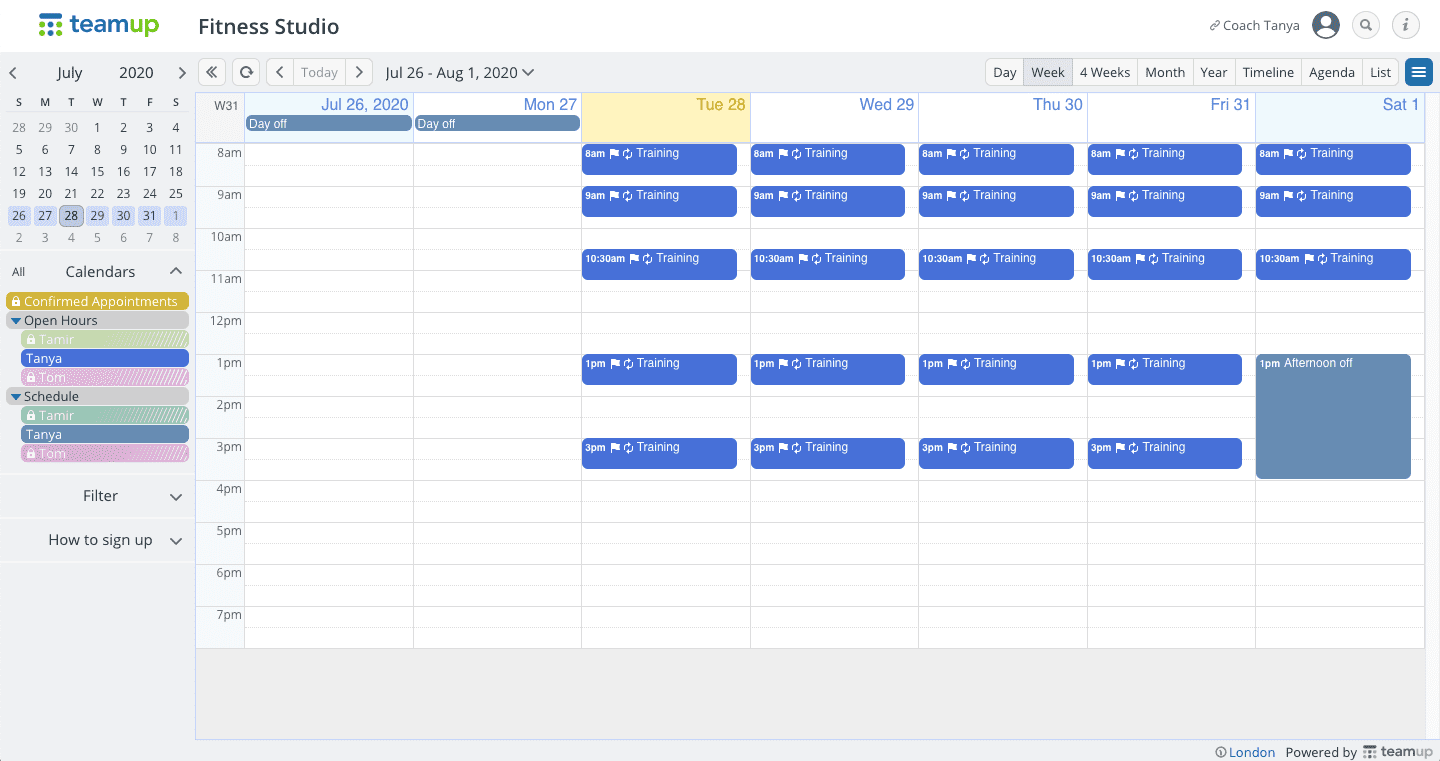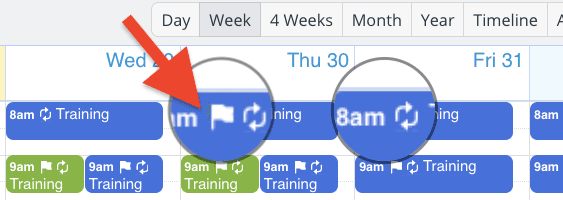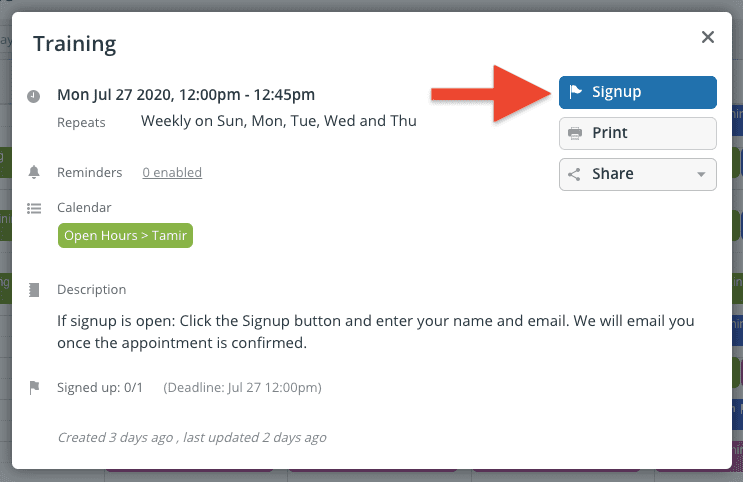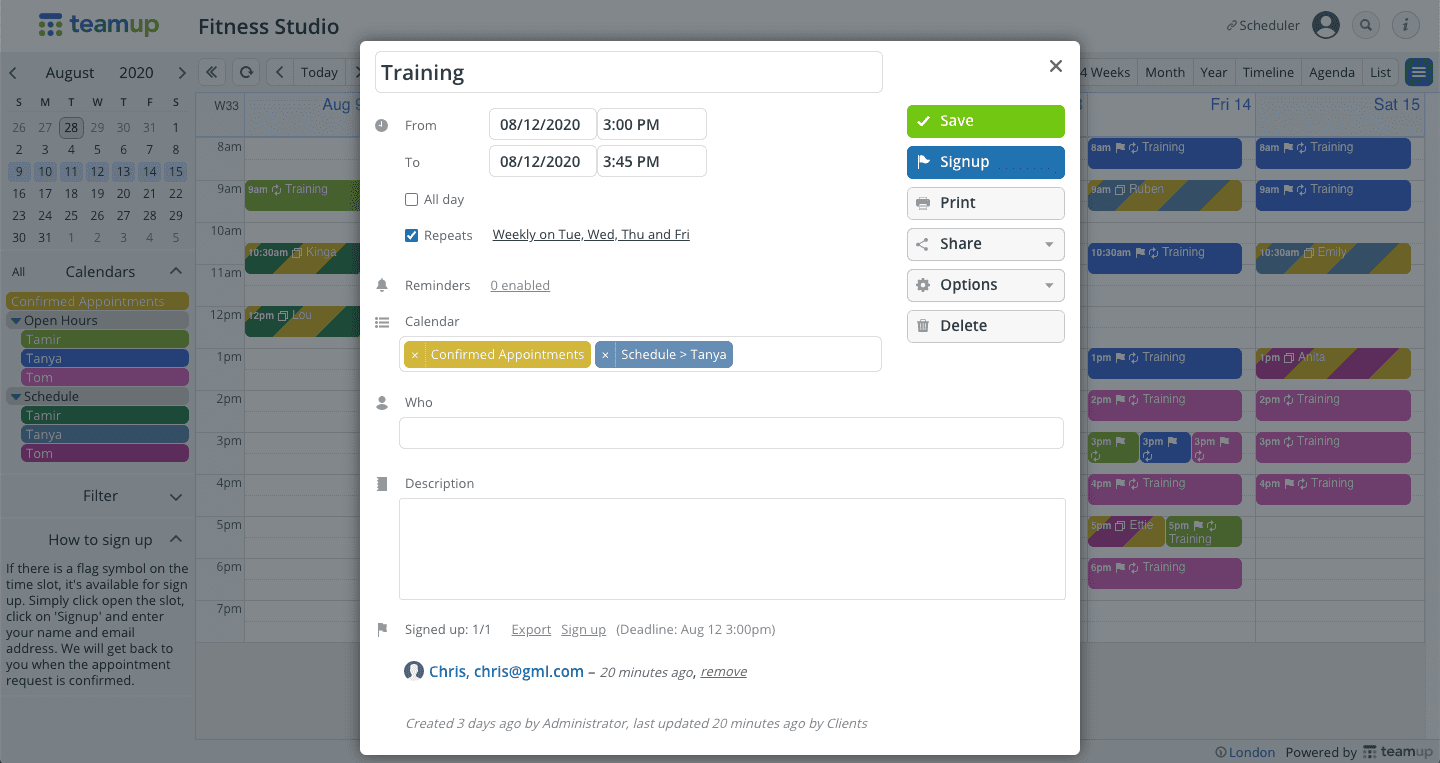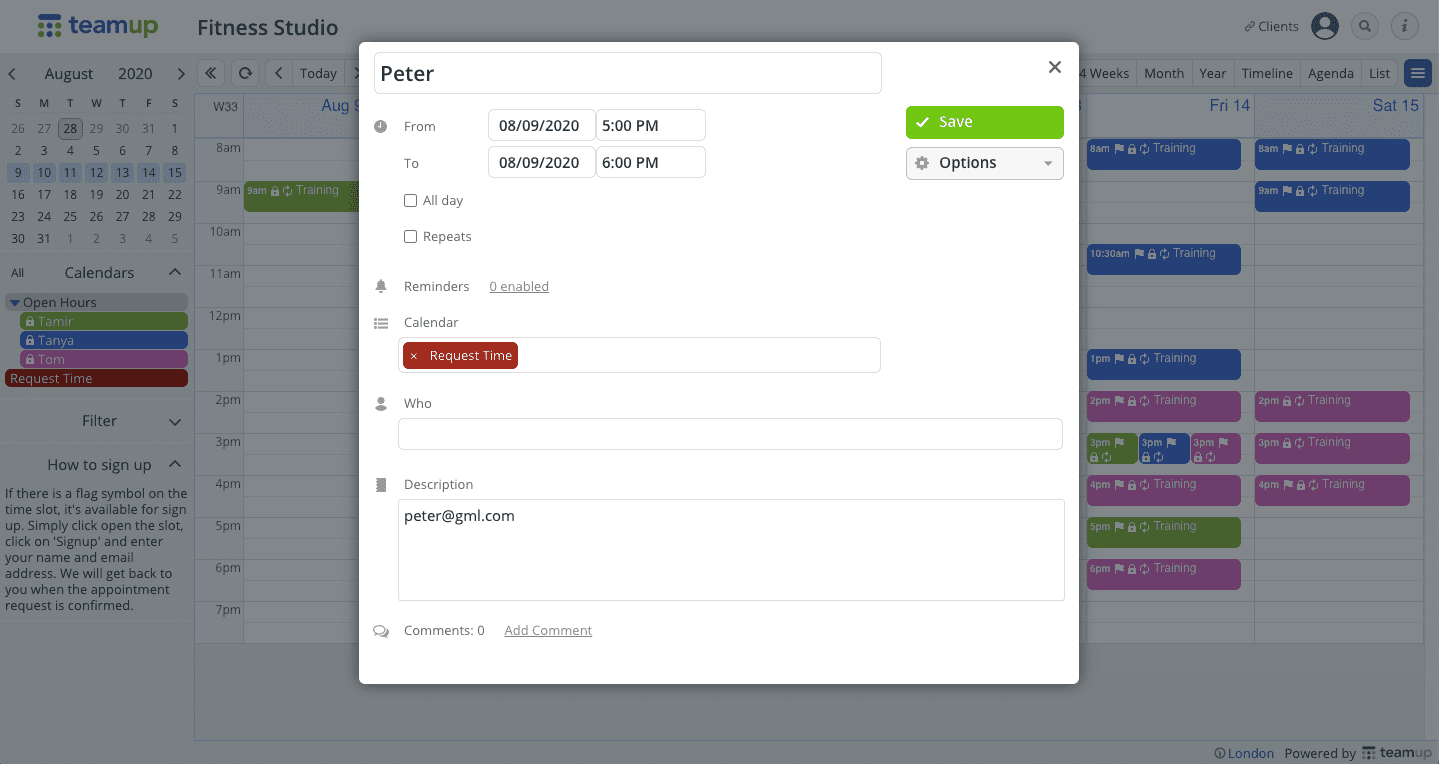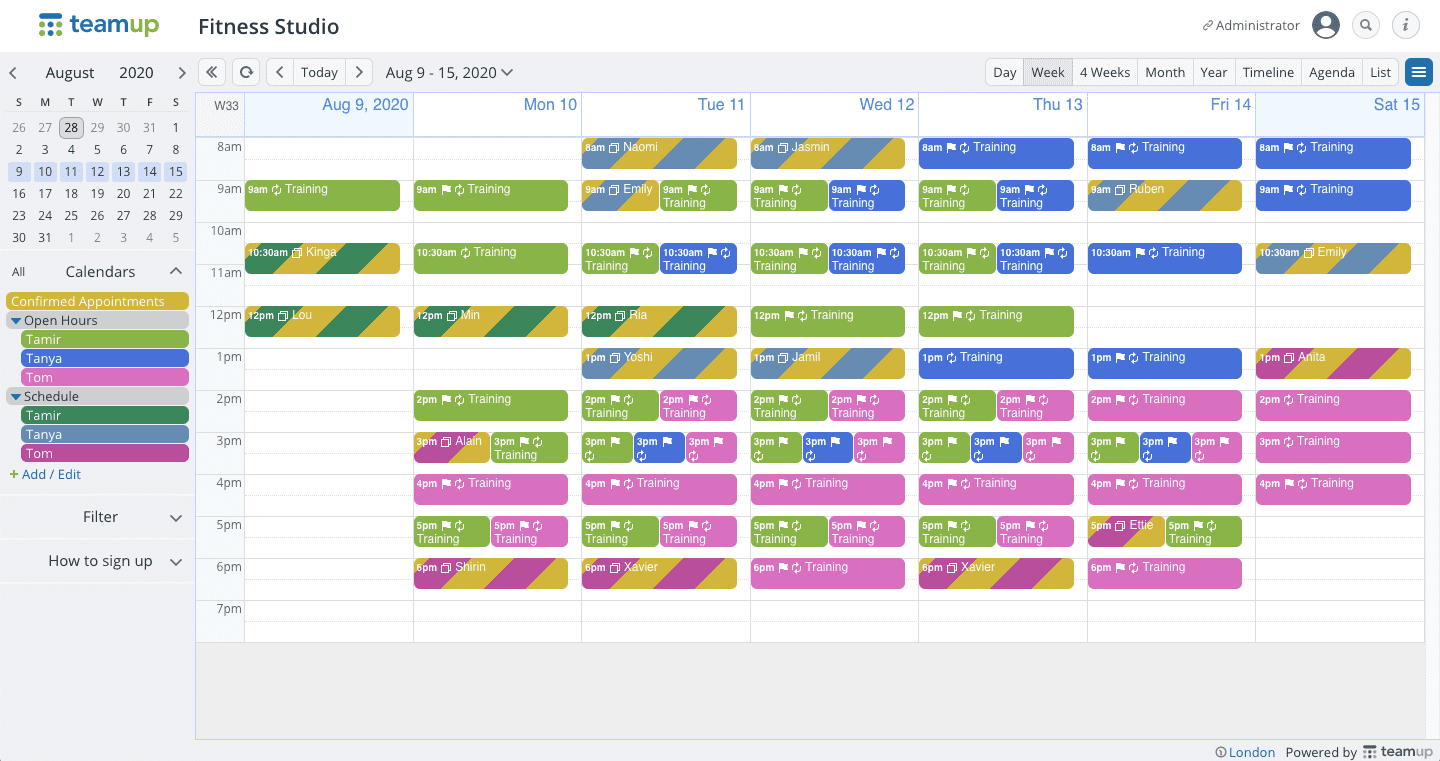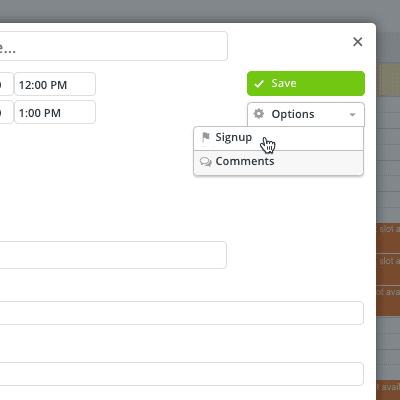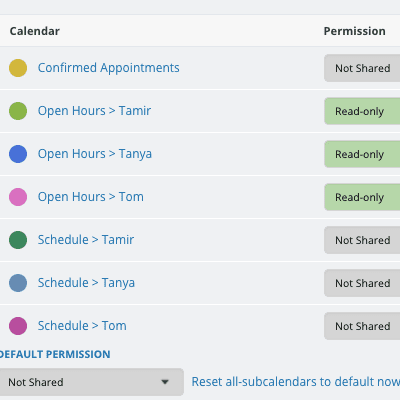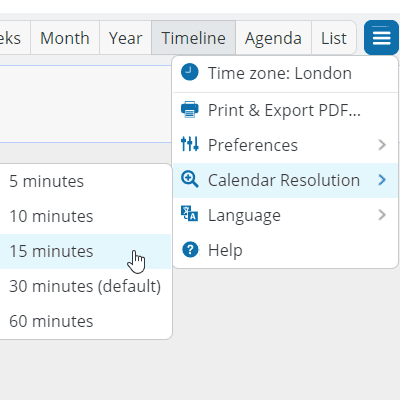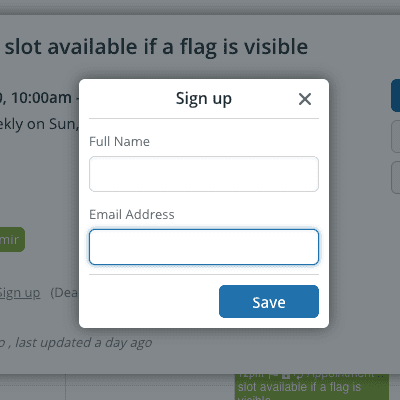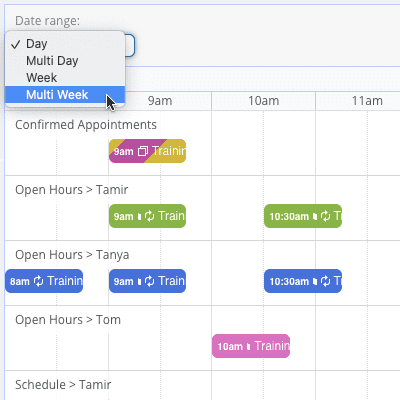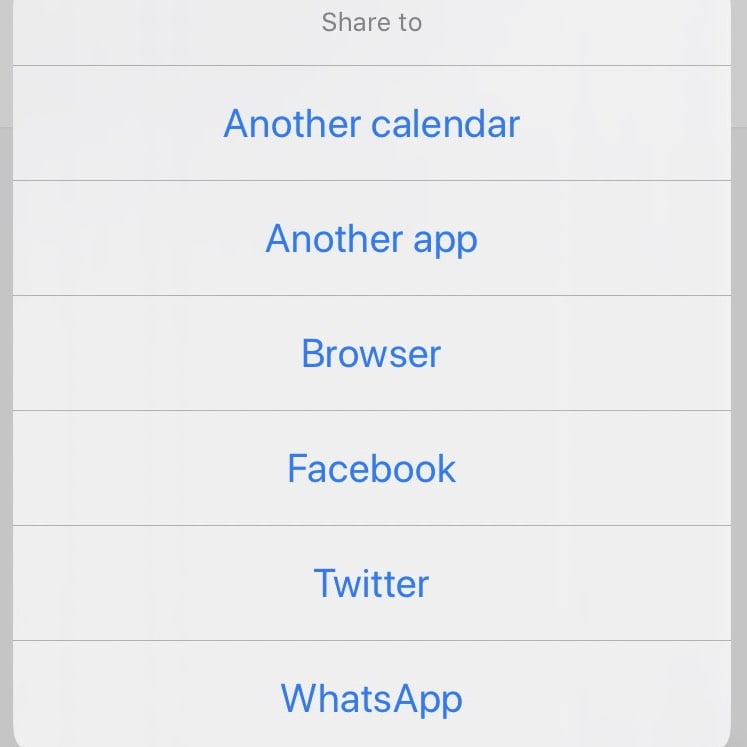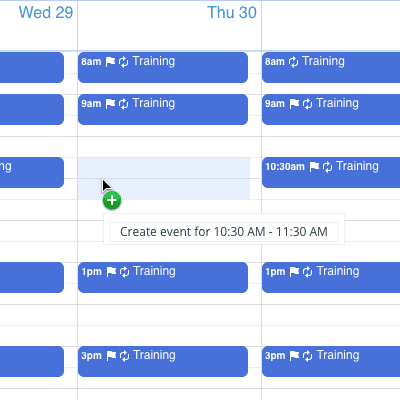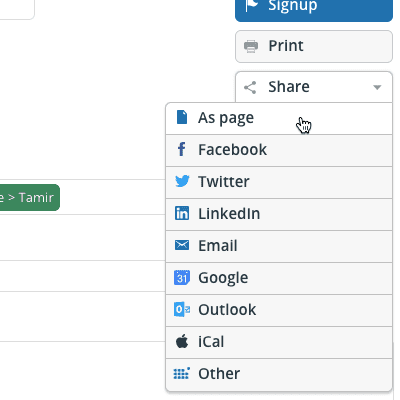Fitness Studio Booking System
A fitness center offering bespoke personal training needs a scheduling system with the following capabilities.
- Clients can easily book 1-on-1 coaching appointments using the fitness studio booking system.
- Instructors can easily update their available slots and keep track of their schedule.
- Clients can choose which instructor they book the session with.
- Studio employees confirm the incoming booking and sends booking confirmation messages to the clients.
- Embed the booking calendar into a website and Facebook page.

The Solution
Teamup Calendar, a centrally-managed shared calendar designed specifically for teams. It’s the simple, secure, and efficient way to share information across groups with functions ranging from custom access settings to flexible display options.
The solution presented here highlights how to set up a calendar that visualizes available appointments slots on one page, and how to integrate a booking system within the calendar that streamlines the scheduling process for all stakeholders.
Key Tasks for the Calendar Administrator
1. Set up color-coded sub-calendars
Set up sub-calendars to visualize the available slots and schedules.
- Open Hours: 1 sub-cal for each instructor allowing them to update pre-defined time slots for signup (see below if you want to allow bookings for arbitrary slots). Clients will only be able to see these sub-cals.
- Schedule: 1 sub-cal for each instructor showing their schedule. These can also can be used to keep track of sick days and vacation days. These are only be visible internally .
- Confirmed Appointments: All appointment requests get added to this sub-cal once confirmed. This is also only visible internally.
2. Enable the signup function
- Enable signup in the event editor when you create a slot available for signup.
- Set the maximum number of people allowed to sign up for each slot. If all appointments are private sessions then the number should be set to 1.
- Select “users with modify permission” if you want to keep the signup list private, otherwise select “all users”.
- Tip: When you make a signup enabled event recurring, the signup will be enabled in all occurrences.
3. Set up access permissions
The calendar administrator can set sharable calendar links or create account users in Settings.
- Scheduler (account or link): If there is a person managing the schedule other than the administrator(s), give Modify permission for security reasons.
- Instructors (account or link): Modify permission to both their own Open Hours as well as Schedule calendars in order to add their available slots or days off; No access or Read-only to colleagues’ calendars; Modify-from-same-link access to the Confirmed Appointments calendar.
- Clients (link): Read-only permission to the Open Hours calendars and No access to all other calendars.
4. The final touches
- Choose an appropriate calendar view as the default, e.g. the week view to have an easy overview of available hours.
- Hide the weekends if there are no available slots on weekends
- Create recurring events if applicable or allow variations such as slots shifted by one hour.
- The flag icons on each event slot means it’s available for clients to sign up.
- Customize the About Box to add instructions for clients detailing how to sign up for appointments.
How Instructors, Clients, and Schedulers Use the System
1. How to update availabilities
- Fitness instructor Tanya uses a sharable link or as a user account to access the calendar. She can update her bookable slots on her Open Hours calendar without contacting the scheduler or calendar administrator.
- Vacation and sick days can be added to her Schedule calendar to manage availabilities internally.
- Her confirmed appointments will appear in stripes (see section below for example) as it’s assigned to both her Schedule calendar and the Confirmed Appointments calendar.
- Alternatively, the scheduler or administrator can schedule and assign the Open Hours slots to the instructors, which means the instructors should have either modify-from-same-link or add-only access to their personal Open Hours calendar.
2. How to sign up for an appointment
- From an embedded booking calendar, the client opens the signup link or go to a webpage with the signup calendar embedded.
- If they see a flag in the title of a pre-defined appointment slot, it means it’s open for signup. Otherwise it means the signup is either full or the deadline has passed.
- The client will enter their name and email address, and wait for the fitness studio to send an appointment confirmation.
3. How to confirm appointments
- The scheduler and/or instructors are subscribed to be notified when a client signs up for a slot.
- They go to the calendar, open the event for that slot, remove the “Open Hours” calendar and assign it to both the “Confirmed Appointments” calendar and the “Schedule” calendar of the instructor.
- Then email the client the event details once the appointment is set. Optionally, share the event page of the appointment with the client or share via mobile apps.
Optional: Allow arbitrary appointment times
Instead of offering only fixed hourly slots, you may allow clients to book a slot of their liking. This is possible with a small change to the setup described above.
Add a sub-calendar, e.g. “Request time”, then update the client link to include this sub-calendar with the permission “Add-only no details“. The client can then select the time they want by adding an event. The details of the request would not be visible to other clients who use the same link. When the scheduler receives the notification, they can assign the client to an available instructor, and make any adjustment needed to the pre-defined slots.
Embed Calendar into Websites
It’s easy to embed your fitness studio booking system into a website for clients to signup.
Live embedded appointment calendar
Getting Started
Video Tutorials
Feature Tips
What if…
Here are some additional calendar features to explore depending on your unique scenario, and how you can make the most out of your Fitness Studio Booking System.
 … you want to embed the appointment calendar into your website?
… you want to embed the appointment calendar into your website?
It’s easy to embed your calendar into a website or your Facebook page for clients to sign up. Find out more about the Teamup Embed Wizard.
 … someone else manages the appointments?
… someone else manages the appointments?
In the above scenario, the calendar administrator is the fitness studio owner or manager who uses the administrator link to schedule the appointments and has access to the calendar settings. If there is another employee who manages the appointments but does not need access to the calendar Settings, then give this Scheduler the Modify permission.
🛎️ … you only want the scheduler to receive signup notifications?
You can set up the notifications to be sent only to the scheduler and follow the above scenario with a slight tweak: when the scheduler receives the signup notification, they will then assign the event to the instructor’s personal Schedule calendar. The instructor will then check and confirm the appointment by adding it to the Confirmed Appointments calendar, and sending the confirmation to the client.
📚 … clients try to book slots that are already fully booked?
Make sure to set the correct signup deadline and maximum number of clients for all events on the Open Hours calendars. If all session are private, then the maximum number should be set to 1. This way, double bookings will be prevented.
📞 … you want to use Teamup on your phone?
Download the free Teamup mobile app for iOS and Android. Your calendar and all its events will stay synced from mobile to web, and back again. When you need to adjust event details on-the-go, you can do so from the mobile app.
⏱️ … you need to set the appointment signup deadline sooner?
The default deadline is the date of the event itself. If it needs to be set earlier, it can be edited manually in the event editor or the default can be changed in Settings under Event Fields. The latter will however update the default setting and the Signup function will apply to all events created in the calendar.
🏋🏽♀️ … you need to keep track of client performance or coaching details?
Use the calenar event fields to save client performance, coaching history, or attach any relevant documents and links. There is even an option to set your own custom event fields.
⌚ … clients want to book arbitrary slots?
With a simple tweak to the setup, clients can simply drag their mouse over the time they want to book and request an appointment with a fitness instructor, even if it’s outside of the pre-defined availability slots.
🔁 … appointments are available at the same time every week?
Make use of the recurring events function to easily display and update availabilities. When setting up the “Open Hours” sub-calendars showing availability, there are detailed options for recurring events (daily, weekly, and many more) to choose from.
🛎️ … you want to subscribe to notifications?
Teamup email notifications will notify you when changes are made to events on the calendar, for example when a student requests a booking. Event reminders can be created for a single event or all events on your sub-calendar. If you have a premium plan, there is also an option to receive a daily agenda to stay on top of your schedule.
🎾 … you need a booking system for equipment, courts, or rooms?
You can create sub-calendars for any sport equipment or spaces under a folder, and set up a booking system using the same Teamup calendar. Make sure these calendars are set to disallow double-booking.
Good to Know
Get started with your own Teamup calendar now.
🎉 What you get for free
Our Basic plan offers a powerful, customizable calendar with up to 8 sub-calendars and 8 account users.
🏆 Subscription Plans
Need more sub-calendars or account users? Upgrade to a subscription plan.
Ready to get started?
All the features you need. Easy to learn.
get inspired by browsing what others say and our million thanks.
TABLE OF CONTENTS