The Timeline View
The calendar Timeline view shows each calendar in its own row, with the option of seeing a day, multiple days, a week, or multiple weeks. It’s easy to compare scheduled events, reserved rooms, shifts, and tasks in this view. The individual rows keep events separated, while the side-by-side view makes it easy to see availability at a glance.
If you don’t see Timeline in your viewing options: The calendar administrator may need to enable it in Settings > Calendar Views.
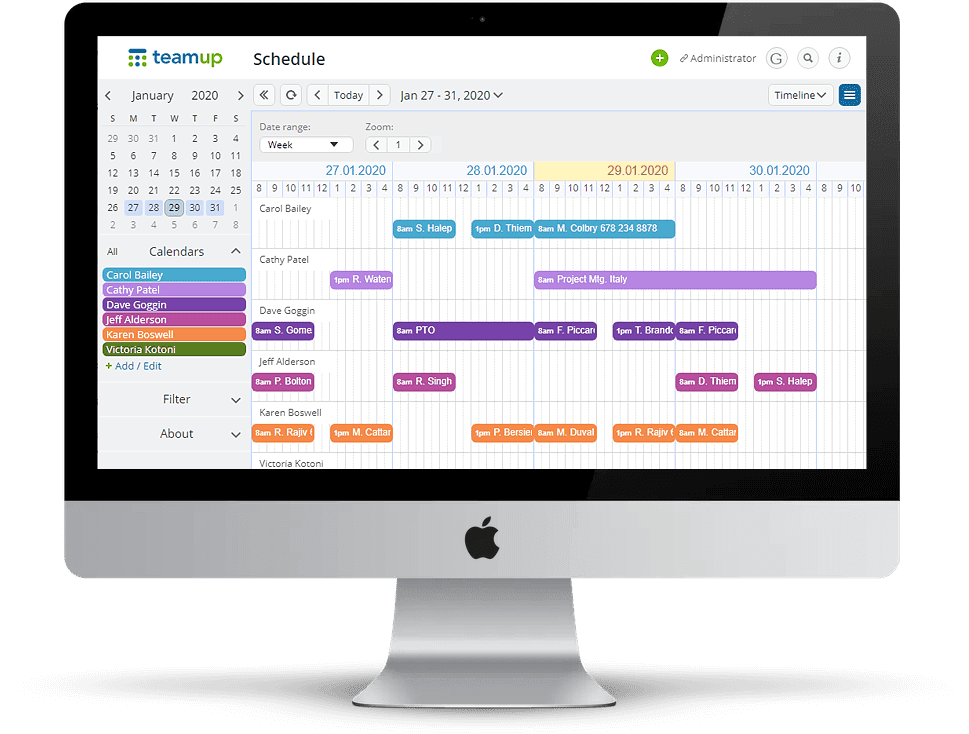
Same Calendar Data, Many Views
Feature Tips & Best Practices
⏰ Use zoom level to see the level of details you need
Adjust the zoom level in the Timeline calendar view from level 1 to level 10. Set higher for a zoomed-in view of the time grid when you need to compare to-the-minute appointments. Set the zoom level lower when you need to see a big-picture comparison of schedules, appointments, or space bookings.
⏰ Choose the best mode and quickly adjust dates.
Choose from single day, multi-day, week, or multi-week mode. Set the number of days or weeks shown in the multi modes. Choose the visible date with the arrows or date picker in the top menu. Working with a smaller screen? Scroll horizontally to view off-screen dates.
⏰ Drag and drop events to different times or sub-calendars.
Drag and drop an event to move it to a different time slot on the same calendar row. Or drag and drop an event across rows to move it to a different sub-calendar: easily re-assign tasks to team members or switch shifts.
⏰ Hide or show sub-calendars in Timeline view.
Turn sub-calendars on or off by toggling it in the Timeline view to focus only on the events you need to see at the moment, compare relevant schedules, and remove distractions. The row will disappear when you hide the sub-calendar. Hide all sub-calendars in a folder in the same way.
How can Timeline work for you?
Explore the ways Timeline view can make work more efficient.
⏰ Compare and track to-the-minute appointments
Working with short appointments? This view is great for to-the-minute scheduling often needed by lawyers, accountants, and consultants. Easily compare and track appointments for all team members.
 Manage bookings for research labs and teams
Manage bookings for research labs and teams
If labs have maximum capacity limits, Teamup is a great way to help research teams book lab slots and also equipments. With the Timeline view, it’s easy to see which lab slots are free when, and allow researchers to book the slots from anywhere.
🎯 Create project deadlines and targets
A shared project timeline keeps everyone aware and on track, without messy back-and-forth in email or messaging. Set deadlines and targets for each task, project phase, or team member. Drag and drop tasks and events. View a single day or the entire project scope.
 Schedule shifts for customer support teams
Schedule shifts for customer support teams
Make customer support shift scheduling a breeze with the Teamup Timeline view. Easily have an overview of the team’s schedule, see if there are any gaps in the roster and find the appropriate team member to assign time sensitive work to.
👥 Compare team schedules to find shared open times
Struggling to find an shared open slot for a meeting or review? View calendars for relevant team members in Timeline, scan the needed time period, and find matching available times.
✅ Ensure all roles are covered for each shift or quota
Each shift needs a certain number of roles filled by employees or volunteers. Or a certain number of hours in each role are required for the weekly quota. With Timeline, you can compare across days or weeks to make sure each role is assigned correctly.
Want to try it out?
Select Timeline view from the view selector in the top right of your Teamup calendar. If you don’t see Timeline as an option, append ?view=t to your calendar URL or ask your calendar administrator to enable it in the calendar Settings. Or simply try a live demo.
Just getting started with Teamup? Get inspired by browsing what others say and our million thanks.
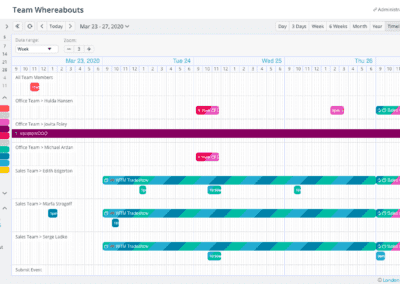
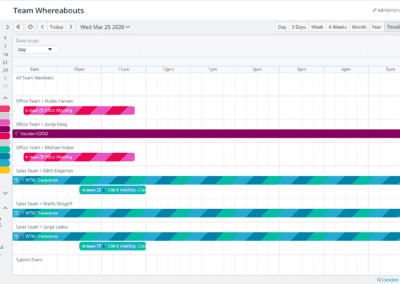
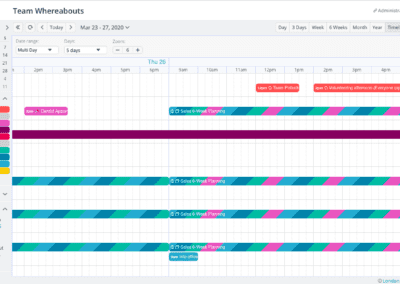
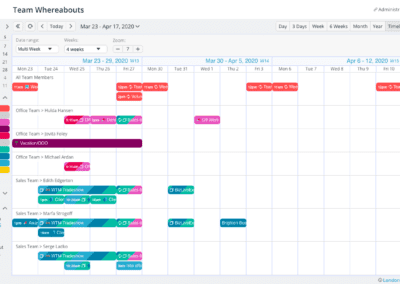
 Manage bookings for research labs and teams
Manage bookings for research labs and teams Schedule shifts for customer support teams
Schedule shifts for customer support teams