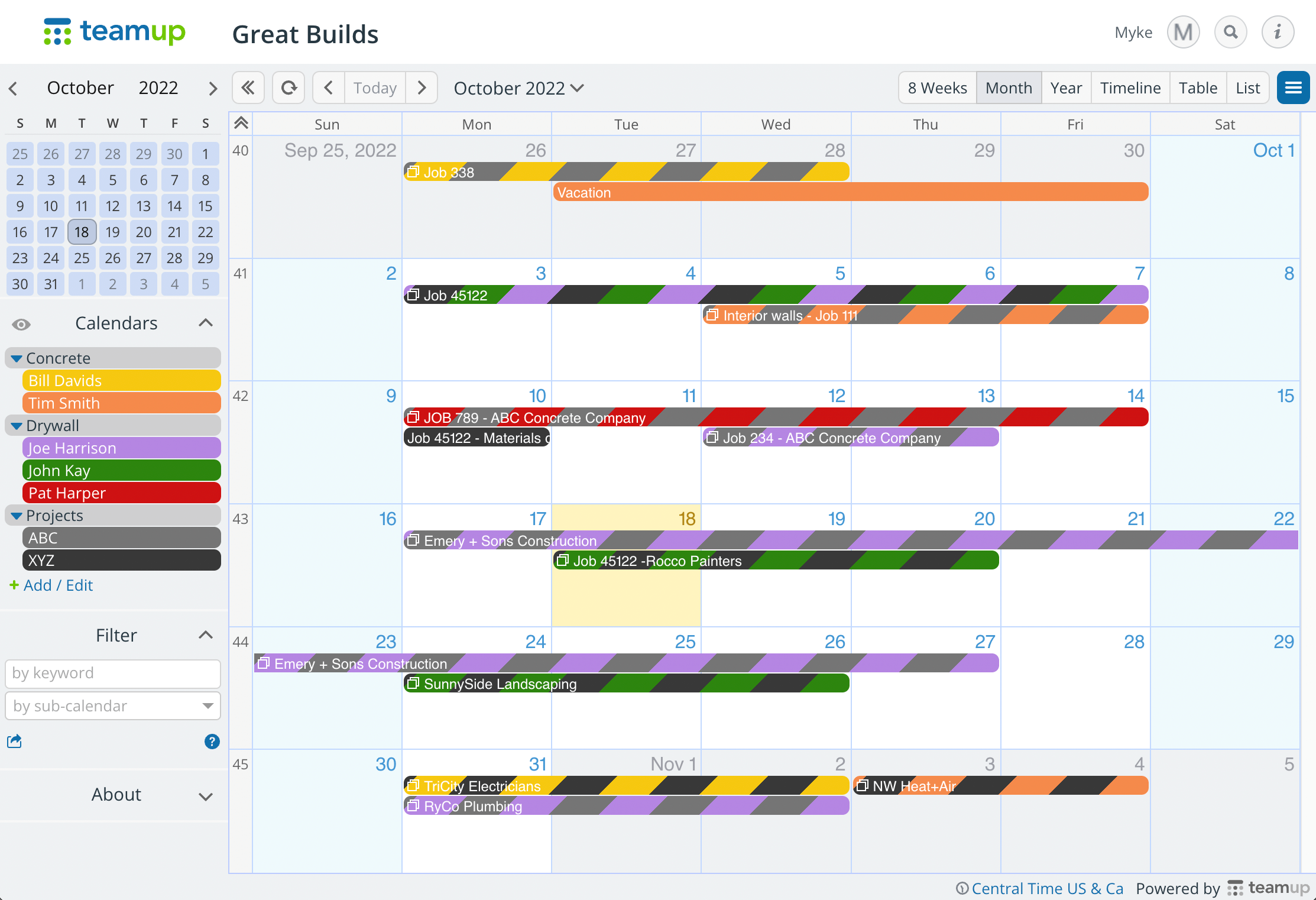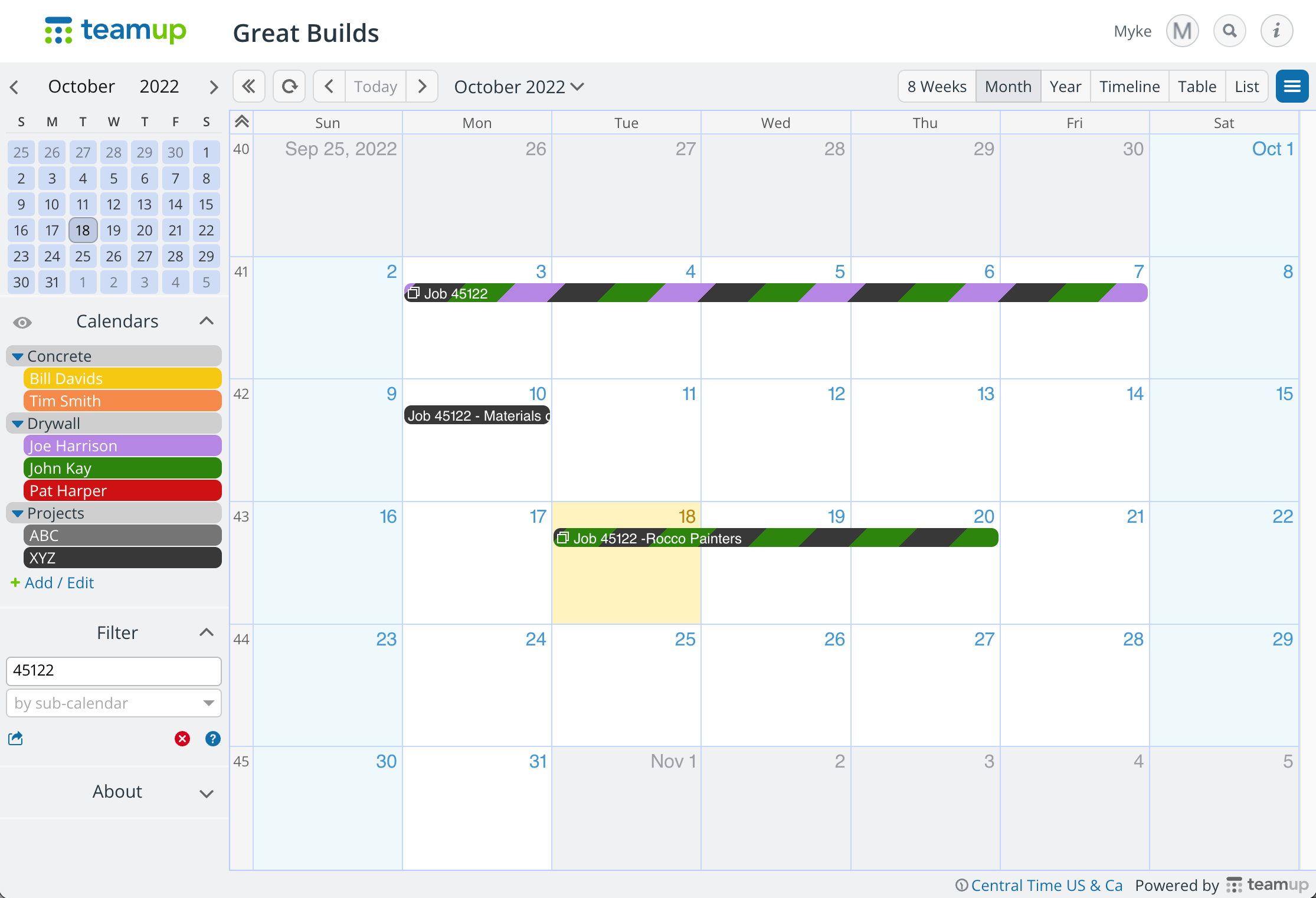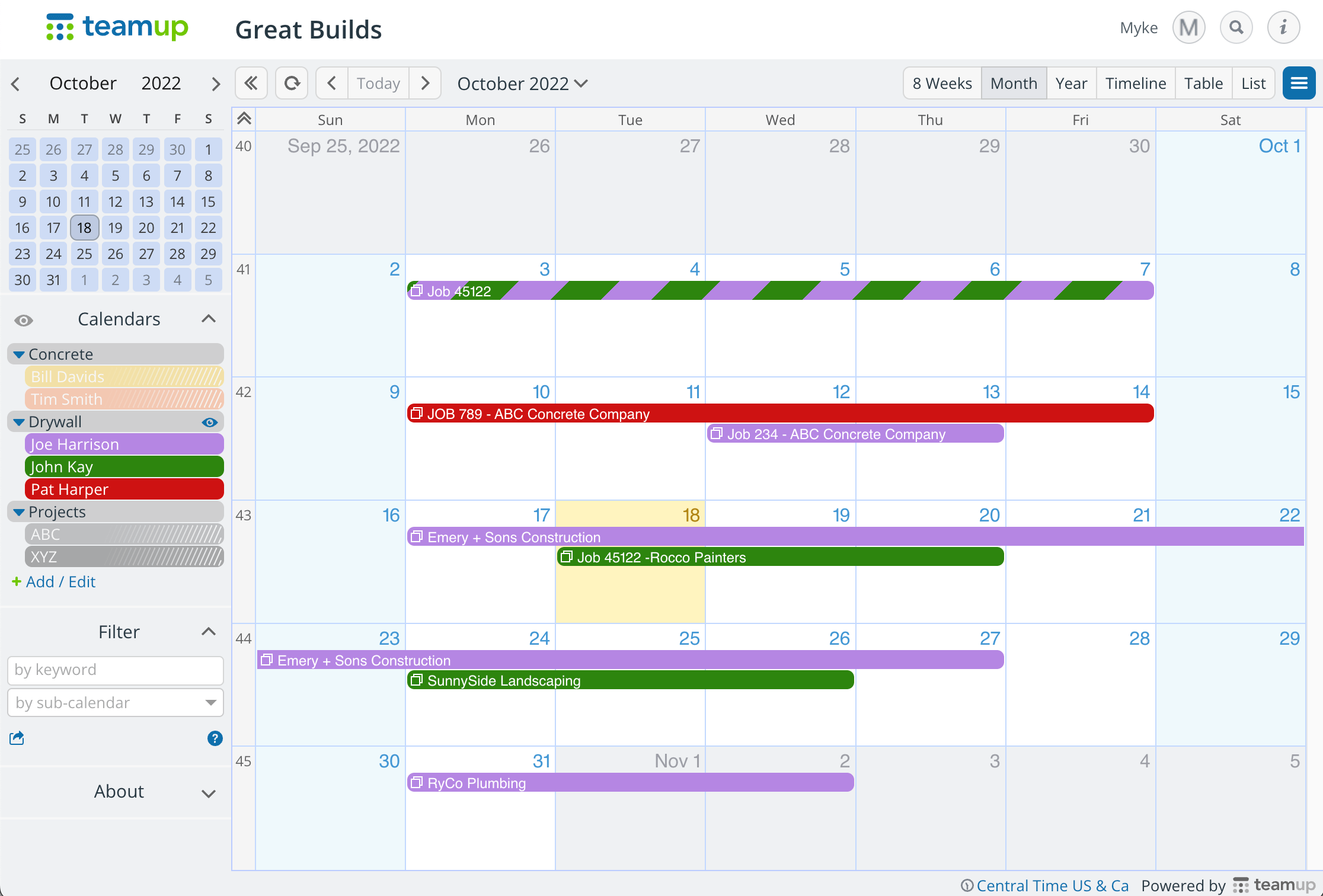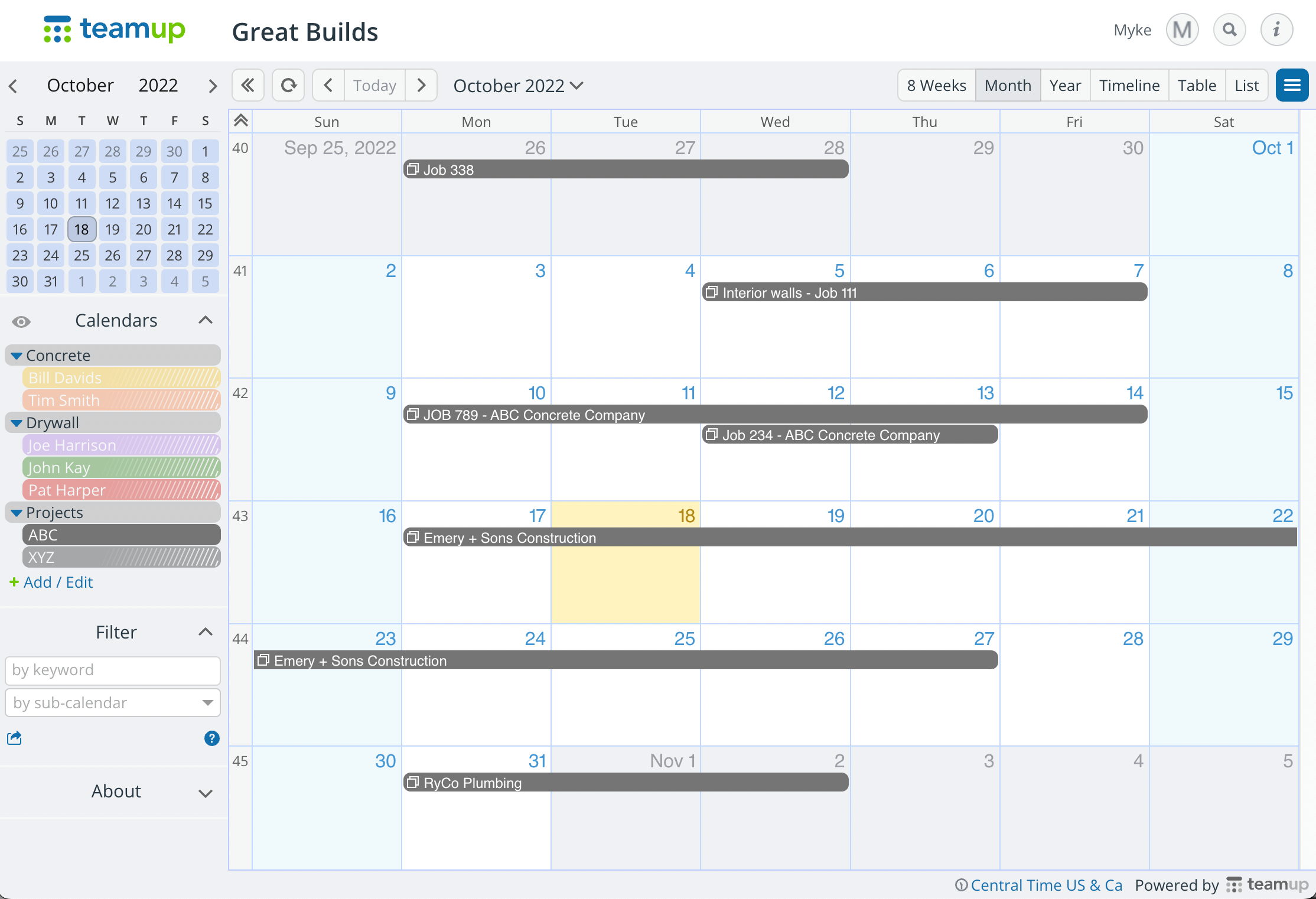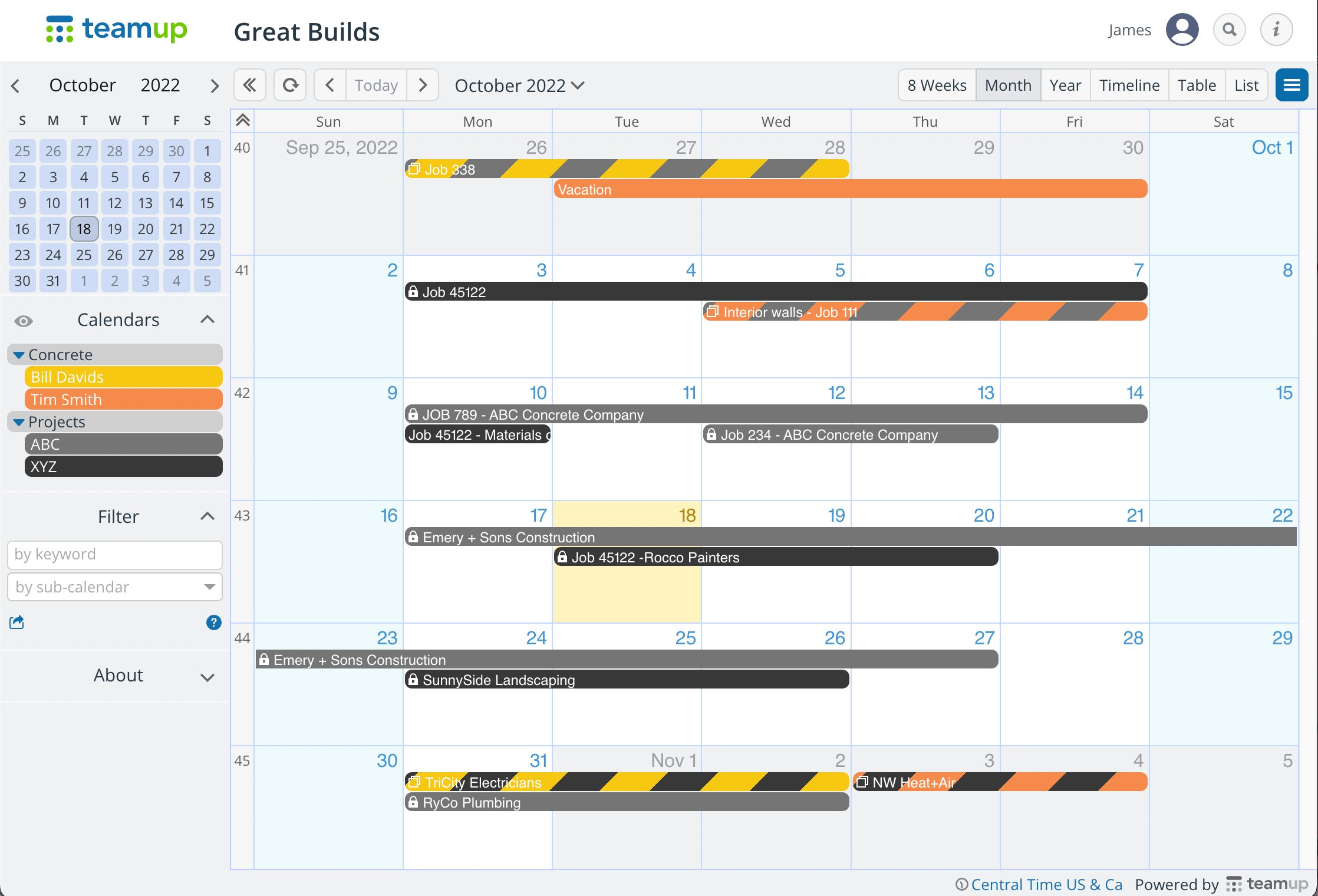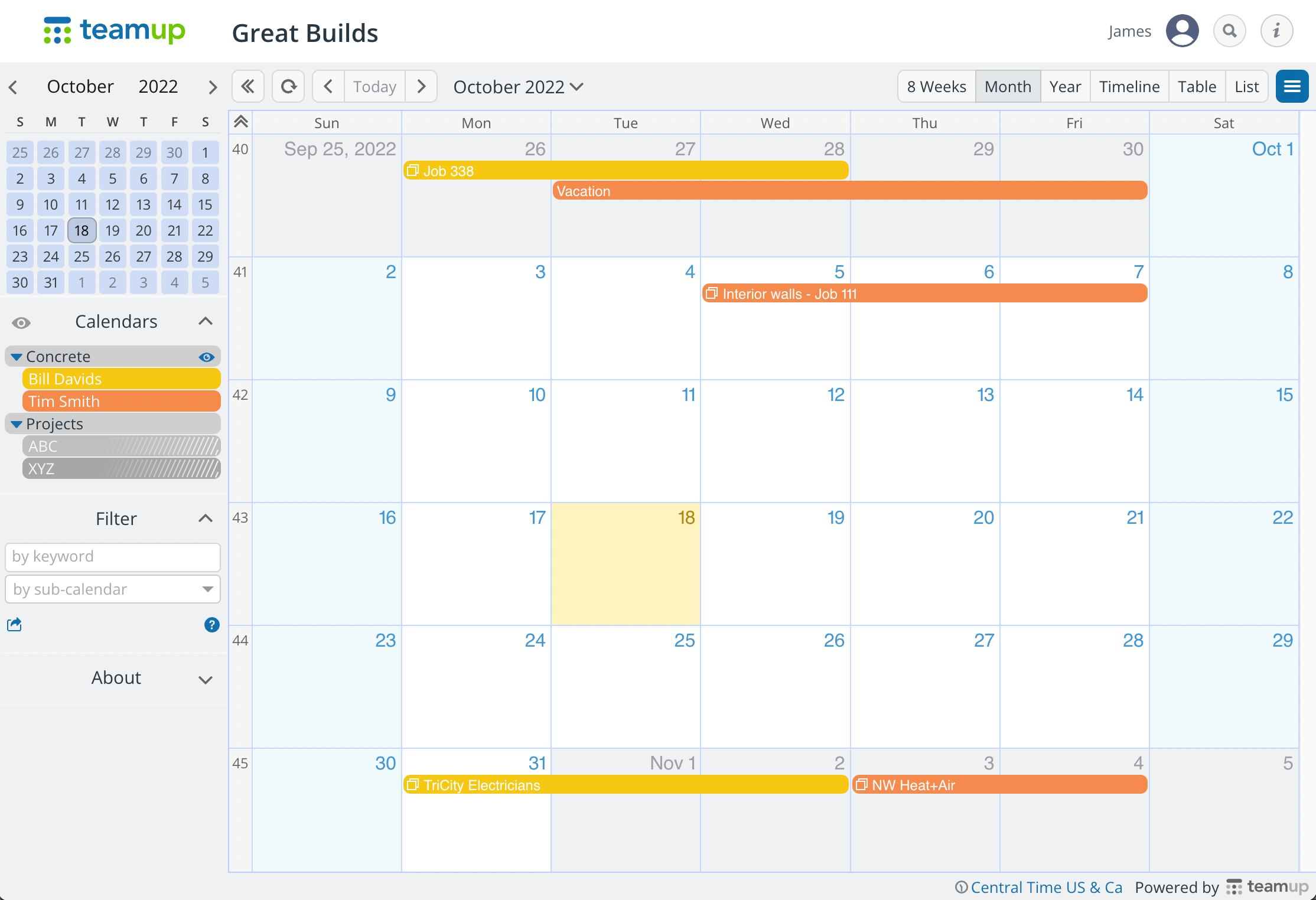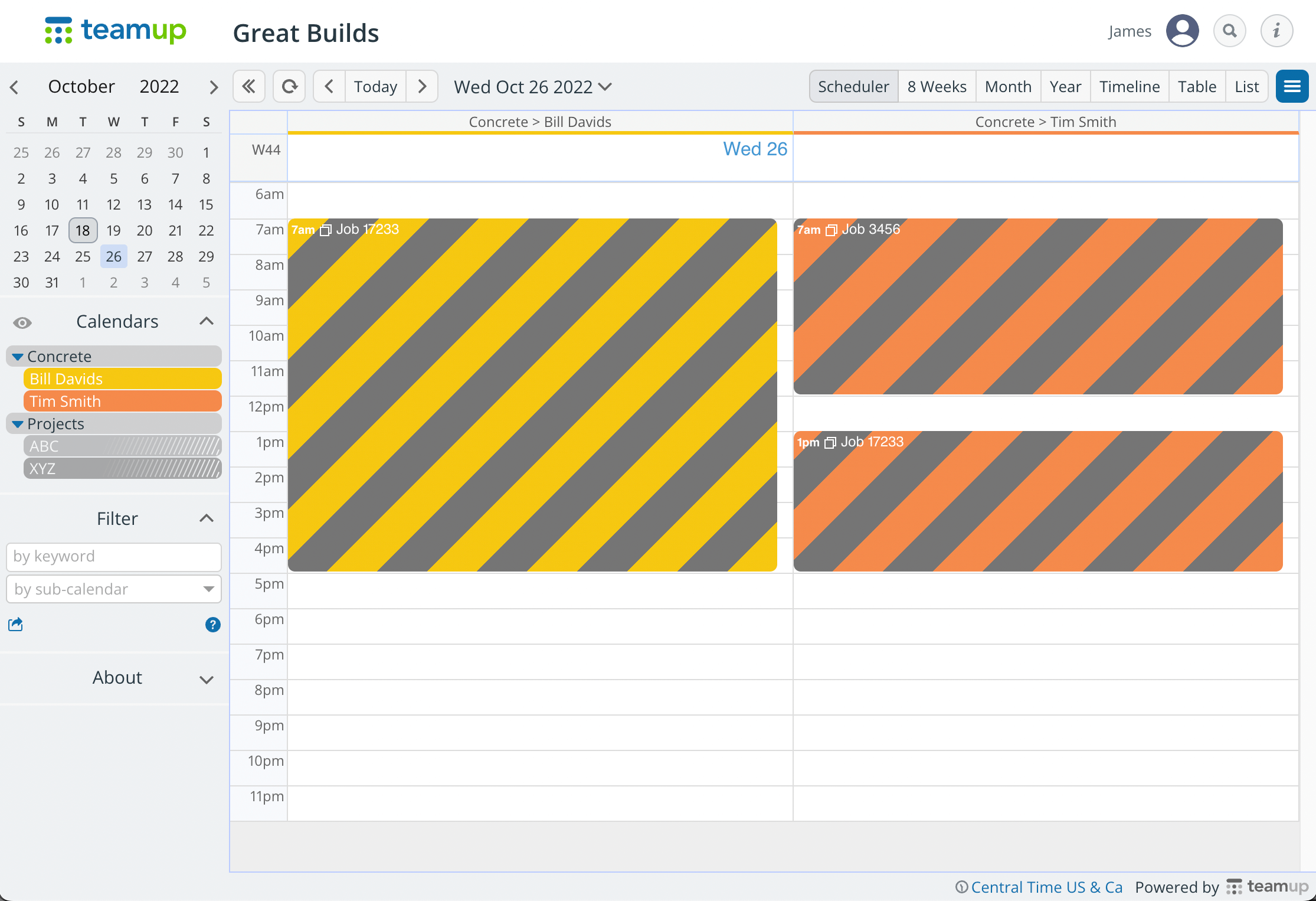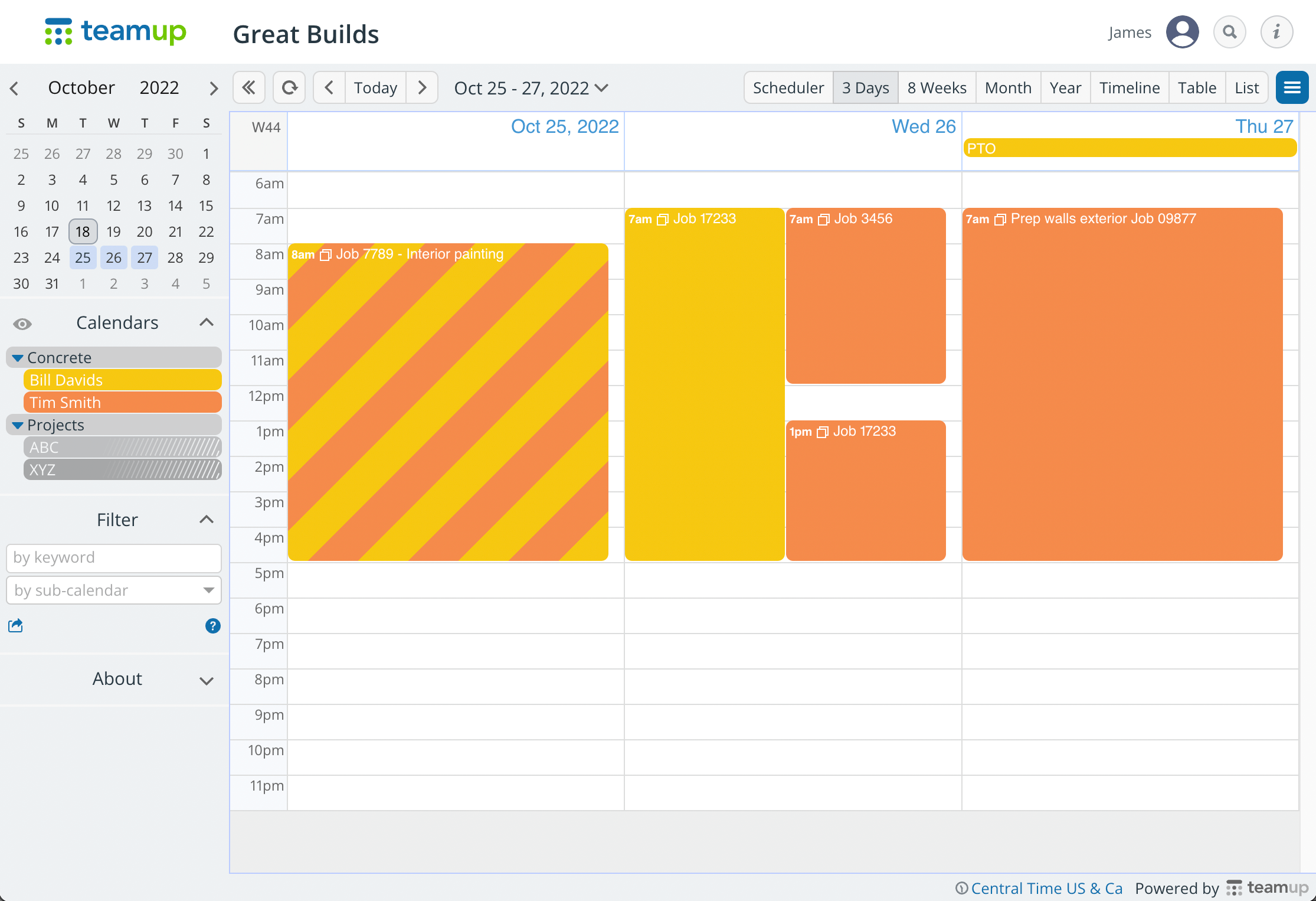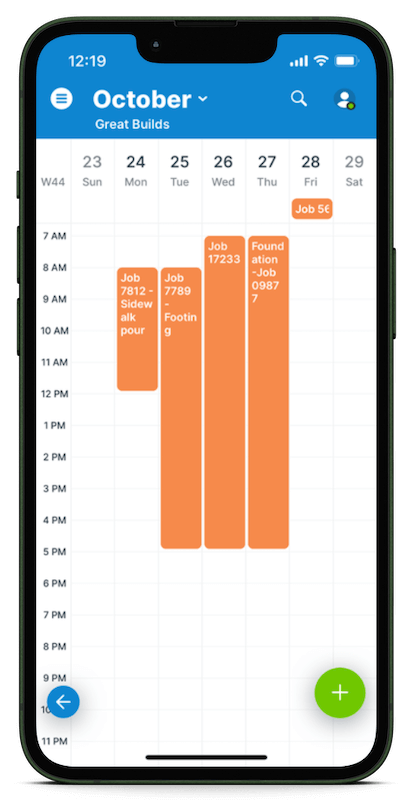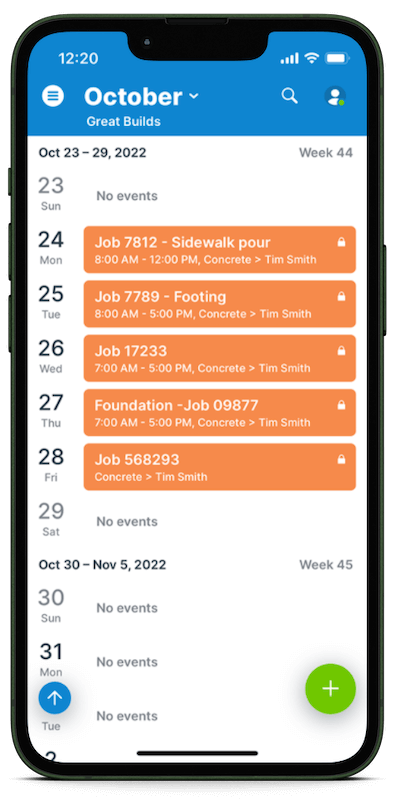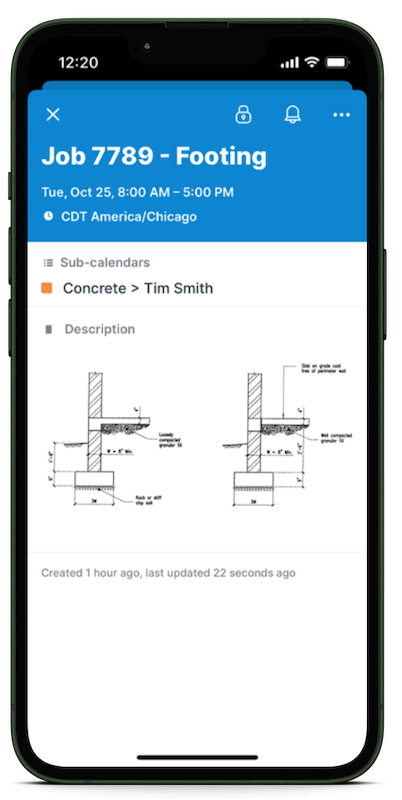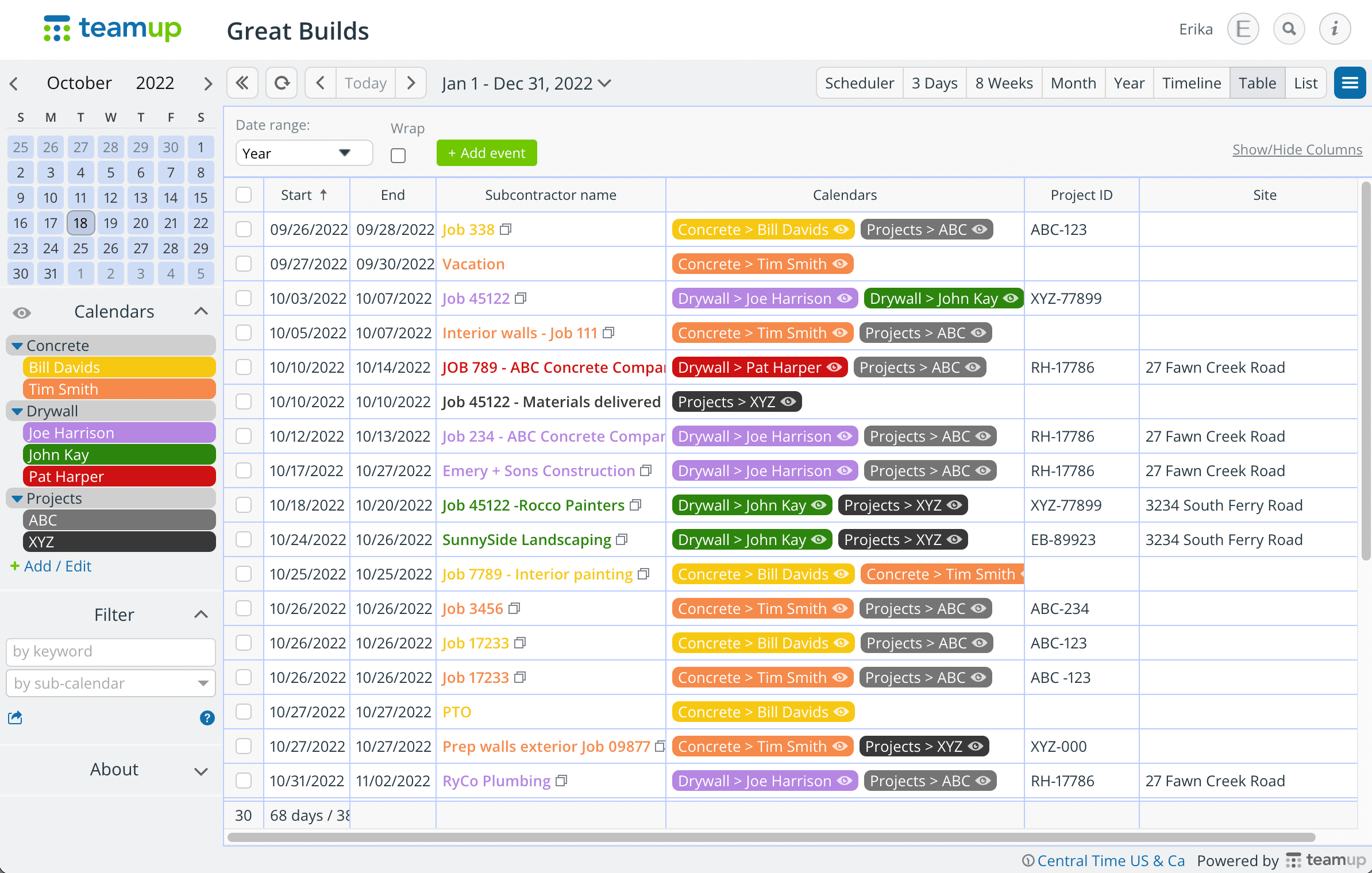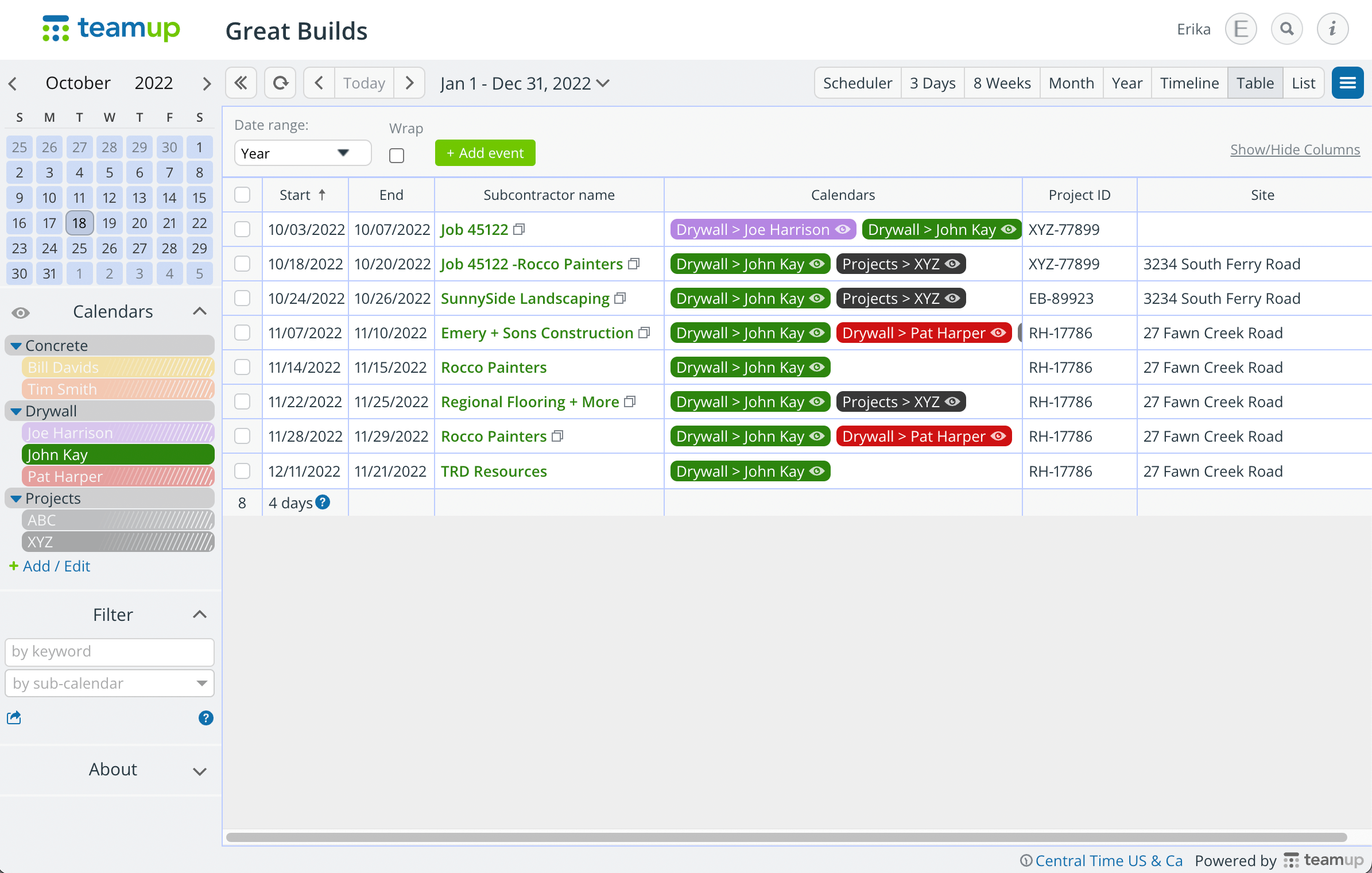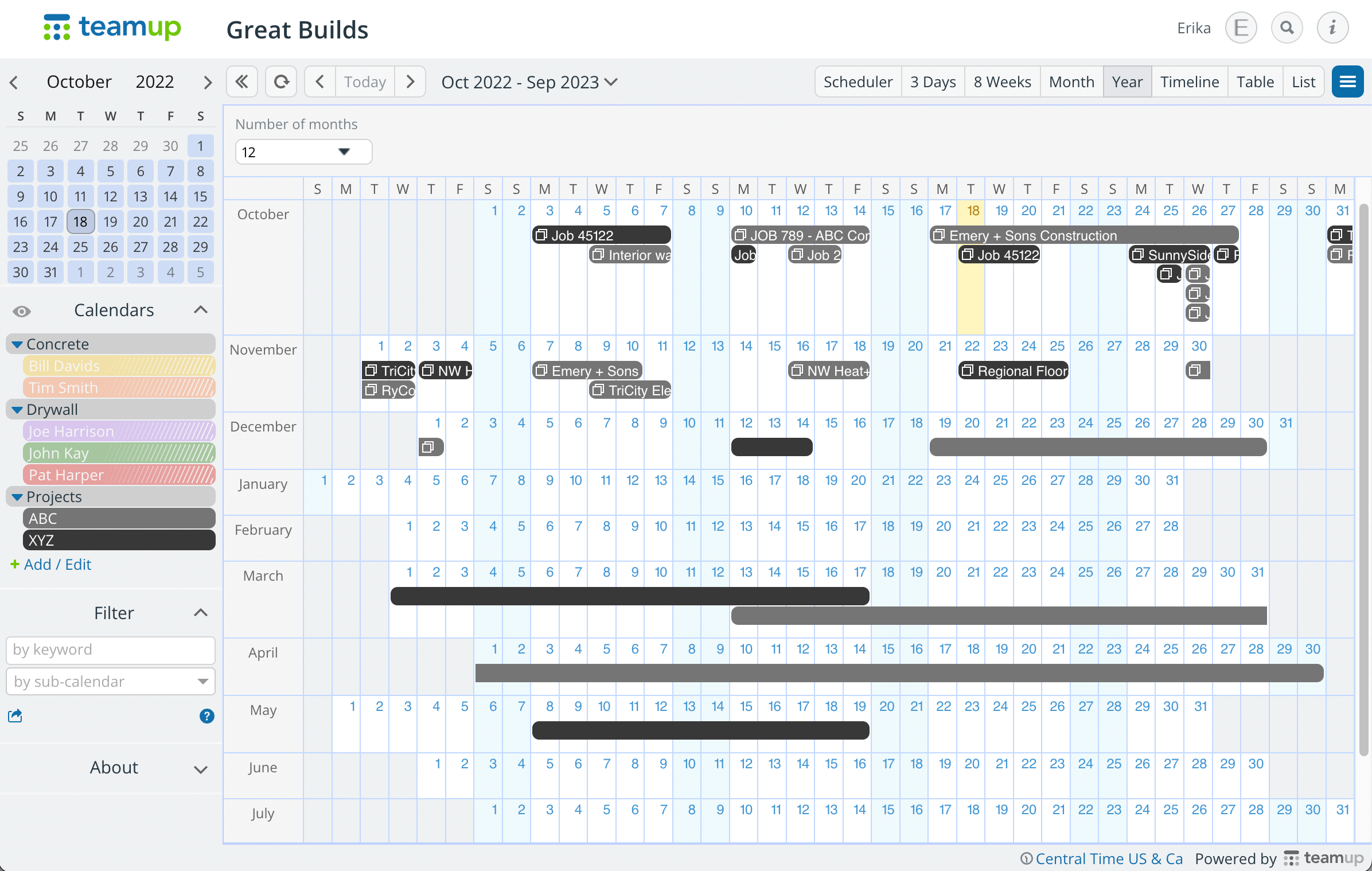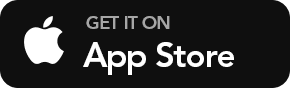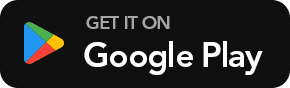Case Study
Crew Scheduling
 Case Background
Case Background
Myke Great is the owner of a small construction company, GreatBuilds. The company has several departments, each with its own manager. Each department works on different areas of construction. In each team, crew members are deployed to work on different projects.
To run the business, Myke needs a system that allows:
- department managers to schedule and assign jobs to their crews.
- crew members to know what jobs they’ve been given and where they are.
- managers and crew to access to all relevant job information and updates while on site.
- senior management to have oversight of the entire operation.
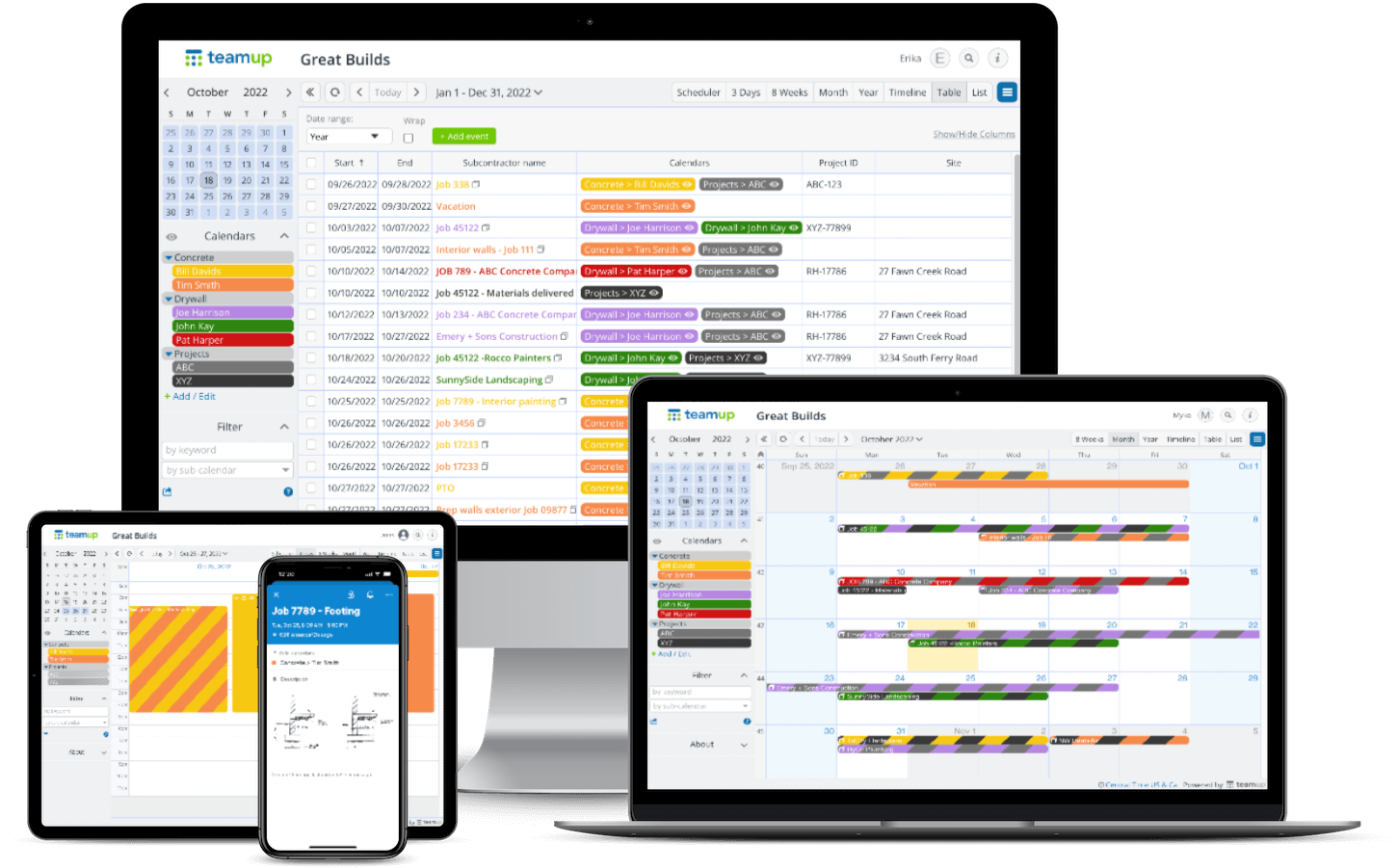
 The challenge
The challenge
The needs of the department managers
James is the manager of the concrete crew.
To manage his crew, here’s what James needs:
- to assign his team to different jobs.
- to attach relevant images, files, and documents to each assigned job.
- to filter jobs by different factors like status, project, or assigned crew members.
- to see where everyone is deployed on a daily and weekly basis.
- to compare crew member schedules to make sure he’s optimally allocated his team.
- to keep a sharp eye on job progress and project timelines.
- to know who’s on a job and who has availability so no job is left short-staffed.
- to quickly and easily update the schedule and keep crew members informed of changes.
The needs of the crew
Tim Smith and Joe Harrison are members of the concrete crew.
To do their jobs, here’s what they need:
- to know where they’re working at any given time and on what.
- to know whether there’s any additional information needed to complete the job.
- to be able to add their own comments about relevant details of the job.
- to access the latest version of any files, images, or documents related to the job.
- to upload photos or add notes as a key part of the company’s record-keeping.
- to know if their jobs are ready for them (site prepped, materials delivered).
- to know if there are any changes to the jobs or their schedule.
The needs of the management team
Antonio is a member of GreatBuilds’ management team. Erika is GreatBuilds’ HR manager.
To manage well, here’s what they need:
- to keep track of work that’s been done.
- to have oversight on any future work.
- to quickly access job documentation from crew members.
- to check project timelines, status of jobs, and next steps for customer service and feedback.
- to easily “filter” the calendars by client, job, project id, crew member, and keywords.
- to access the job records (and any attachments) to verify employee hours and assignments.
- To switch views easily to drill into individual jobs or see the big picture of the calendar.
 The Teamup Solution
The Teamup Solution
All members of the GreatBuilds team need a scheduling tool that allows a lot of detailed information with different levels of access for different people and real-time updates on the field.
Myke realized that a Teamup calendar would help him achieve his goals and deliver a calendar that worked for his whole team.
Setup and administration
Sub-calendars: organize crew members by department.
Each department is given its own folder, with sub-calendars for crew members nested within the folder.
There’s a separate “projects” folder that holds all the information on each individual client or project.
All the crew’s individual calendars are set up to disallow overlapping events – this prevents anyone being double-booked.
Custom fields: track project ID and job status.
To keep track of all the jobs within a single project, Myke adds a custom field for the Project ID. All jobs are tagged with the relevant project ID, which makes it easy to filter jobs by project. The custom field is required to prevent any job being added without the project ID.
Myke adds several other custom fields, as well, to capture relevant information such as status of materials (ordered, backordered, delivered, etc.), client contact information, job status, and more.
Calendar access: customize access for each person.
Sharing the Teamup Calendar among staff users is easy and secure.
Department managers and the management team are added to the calendar as account users. Each crew member is given their own customized link to the calendar. The calendar administrator can set different combinations of access permissions for the calendars, depending on their role in the organization.
For example:
- Myke, owner: administrator with full rights to manage the entire calendar, including access to settings.
- James, department manager: modify events on all his crew’s calendars, but no access to other departments.
- Erika, HR manager: read only, to view all calendar events and details but not make changes.
- Antonio, management team: add only, to view all events and details and add new events, but not modify any existing events.
- Tim, crew member: Modify-from-same-link for his own calendar, to view and make notes on jobs he’s been assigned, but not change anything else.
Calendar views: do high-level planning or zoom in on details.
Teamup supports 11 different calendar views plus countless ways of filtering calendar information. Team members can choose different views that fit their work at the moment.
Myke has set a default 4-week view for his daily work, but he often uses the Timeline view to plan out projects.
James often uses the Scheduler view to see where each of his crew members are on any given day.
Tim and Joe use the Teamup mobile apps to access the calendar. Week view gives them an overview of their jobs for the week, and List view shows each day’s work in an easy-to-read format.
Antonio and Erika use Table view often, filtering for specific projects or crew members and working with the calendar data in a spreadsheet-like format.
Notifications: get the day’s agenda and reminders.
There are several different types of notifications used by the team.
Myke gets a Daily Agenda email summarizing all events for the day, from all departments. The department managers also get a Daily Agenda, but it contains only the events for their department.
The whole management team also uses Event Reminders for team meetings and client meetings.
There are also email notifications and Slack notifications available.
Mobile apps: keep crew updated on the field.
The whole crew stays updated easily with Teamup’s mobile apps for iOS and Android.
For the field crew, the mobile apps make it easy to see their jobs for the day. They can open the site address in their Maps app for quick driving directions. If there are changes to the day’s schedule or a job status, they can get the latest information from the calendar.
They also use the mobile app to snap photos of delivered materials, site work, etc., and upload them directly to the job in the calendar.
The calendar in practice
Entering jobs
The department manager assigns each job to the appropriate crew member sub-calendar(s) and to the relevant project sub-calendar.
Uploading files
When entering jobs, department managers can upload all needed files such as the work order, delivery sheet, site photos, or other important information. If there’s a new version of a document, the manager simply removes the outdated one and uploads the new one. The crew member can access the job on the Teamup mobile app to get the latest files.
Filtering jobs
All the jobs on the calendar can be filtered by sub-calendar, by keyword, or by custom field. The filters can also be used in combination. For example, the management team can quickly filter by Project ID (custom field) and Tim’s sub-calendar to see what jobs Tim did on a particular project.
Below are some example views for the different roles. Click the image to make it full screen.
Myke’s view (Administrator)
As the calendar administrator, Myke has the central control of the calendar and manages everything in Settings, including calendar access.
James’ view (department manager): Concrete Department
James needs to view his concrete crew’s availability and to schedule jobs. He also needs to be able to filter jobs so he can view or re-allocate resources. With a Teamup calendar, James can simply drag and drop to move a job, or ctrl-drag and drop to copy a job in case people get sick or for other good reasons.
Tim’s view (Crew member)
Tim only needs to see what he is working on at any one time. He can new events to his own calendar, to record what was done at a job or schedule time off. On the Teamup mobile app, Tim can use Week or Month view for an overview of his schedule. He can use List view to see each day’s work, and access notes, documents, or images attached to the job.
Antonio and Erika’s views (Management)
Antonio and Erika need to keep an eye on the big picture. With the Table view, they can see all staff activities in one place. They can filter by crew member, job #, or project. With the Year view, they can see how many jobs have been booked in the upcoming months.
Next Step
Organizing and allocating work for GreatBuilds could have been a constant productivity drain. Thanks to a Teamup Calendar, that process has been streamlined.
Are you facing a scheduling challenge? Create a free calendar and see whether this method works for you, or contact support@teamup.com for assistance.
 Case Background
Case Background The challenge
The challenge The Teamup Solution
The Teamup Solution